Wie kann man den Browserverlauf auf dem Philips Xenium W536 (Red) löschen
Bei der Nutzung des Philips Xenium W536 (Red) verwenden Handy-Besitzer regelmäßig Browser, um auf das Internet zuzugreifen. Diese wiederum speichern Informationen über die Ressourcen, die Sie besucht haben. Um diese Informationen zu löschen, müssen Sie den Browserverlauf auf Ihrem Philips Xenium W536 (Red) löschen. Das Funktionsprinzip unterscheidet sich je nach dem verwendeten Webbrowser.
Google Chrome
Die meisten Besitzer des Philips Xenium W536 (Red) verwenden den Google-Browser, um auf das Internet zuzugreifen, da er ausnahmslos auf allen Android-Geräten standardmäßig installiert ist. Um Ihren Browserverlauf zu löschen, müssen Sie Folgendes tun:
- Starten Sie den Browser.
- Rufen Sie das Kontextmenü auf, indem Sie auf die "drei Punkte" drücken.
- Gehen Sie zum Abschnitt "Geschichte".
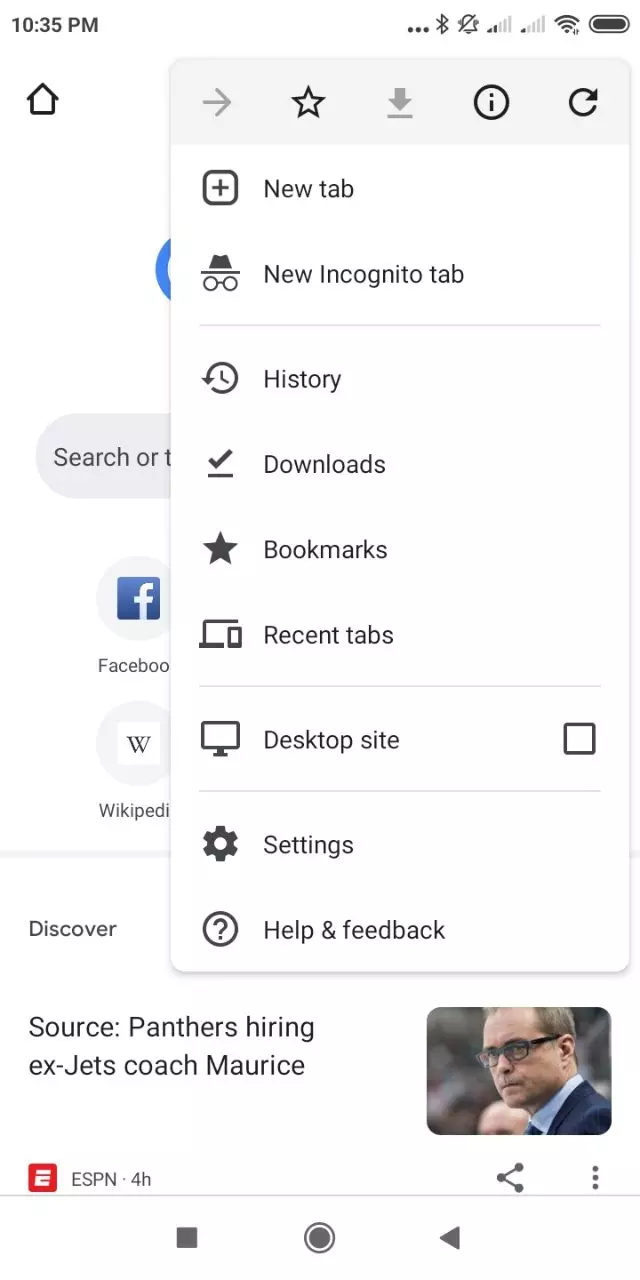
- Klicken Sie auf Browserdaten löschen.
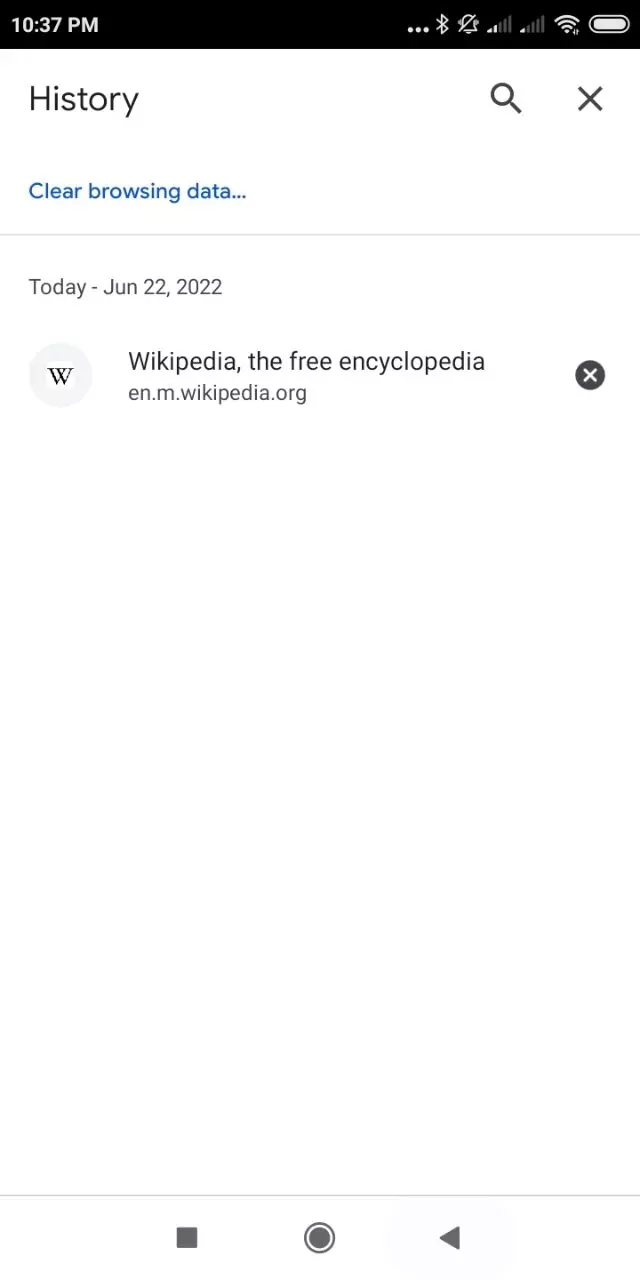
- Aktivieren Sie auf der Registerkarte "Grundeinstellungen" das Kontrollkästchen "Browserverlauf".
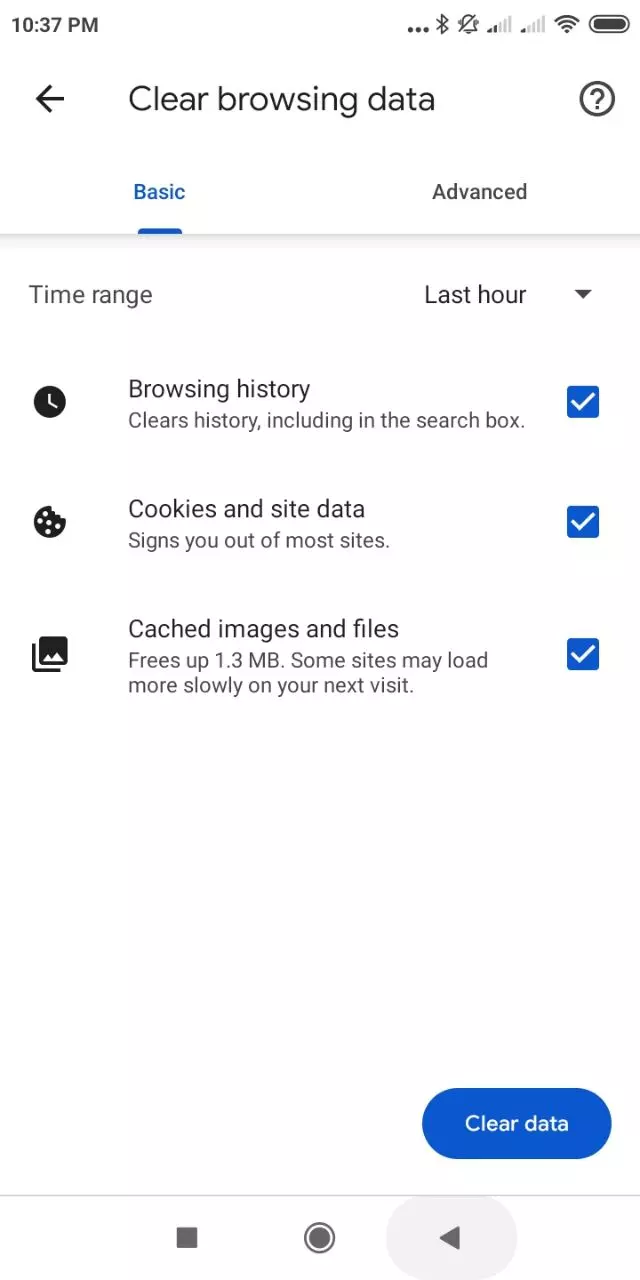
- Drücken Sie die Schaltfläche "Daten löschen".
Wenn dies richtig gemacht wird, gibt es keinen einzigen Link in der Liste der besuchten Webseiten. Dabei ist zu beachten, dass die Besuche bei jedem Start des Browsers der Liste hinzugefügt werden und Sie die gesammelten Informationen erneut löschen müssen.
Opera
Ein weiterer sehr beliebter Webbrowser auf dem Philips Xenium W536 (Red) und anderen Android-Smartphones ist Opera. Auch hier können Sie die Liste der besuchten Websites löschen, aber der Vorgang läuft ein wenig anders ab:
- Opera starten.
- Öffnen Sie das Kontextmenü, indem Sie auf drei Punkte in der oberen rechten Ecke klicken.
- Tippen Sie auf die Schaltfläche Benutzer-Avatar.
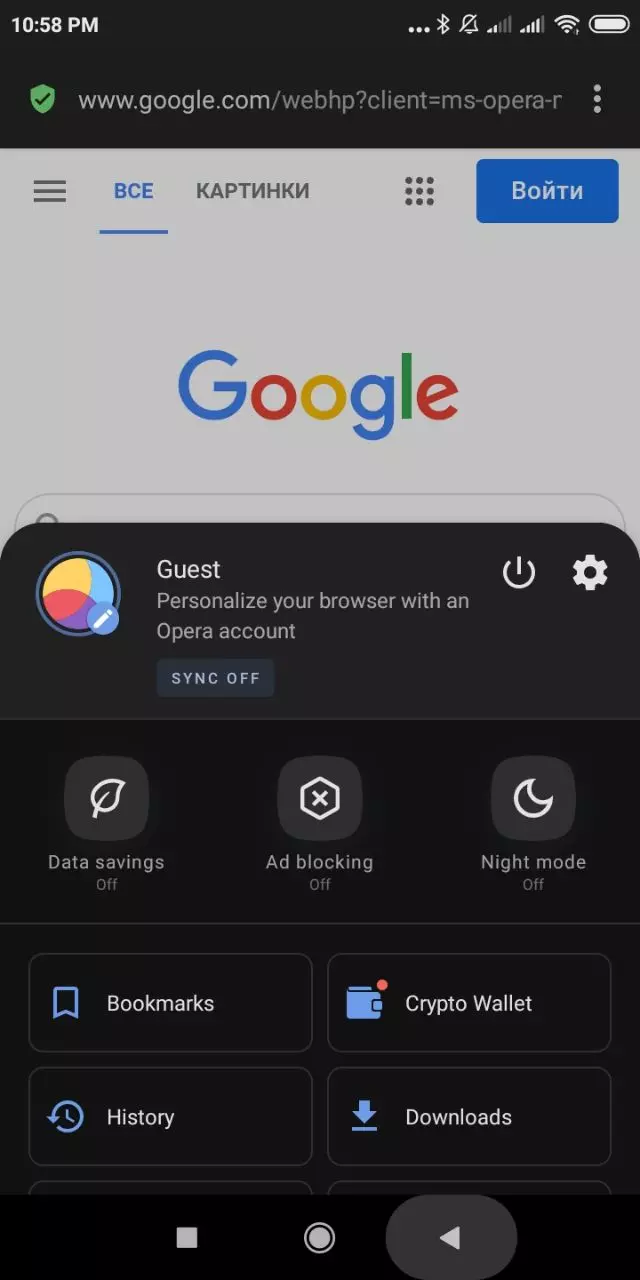
- Gehen Sie zum Abschnitt Geschichte.
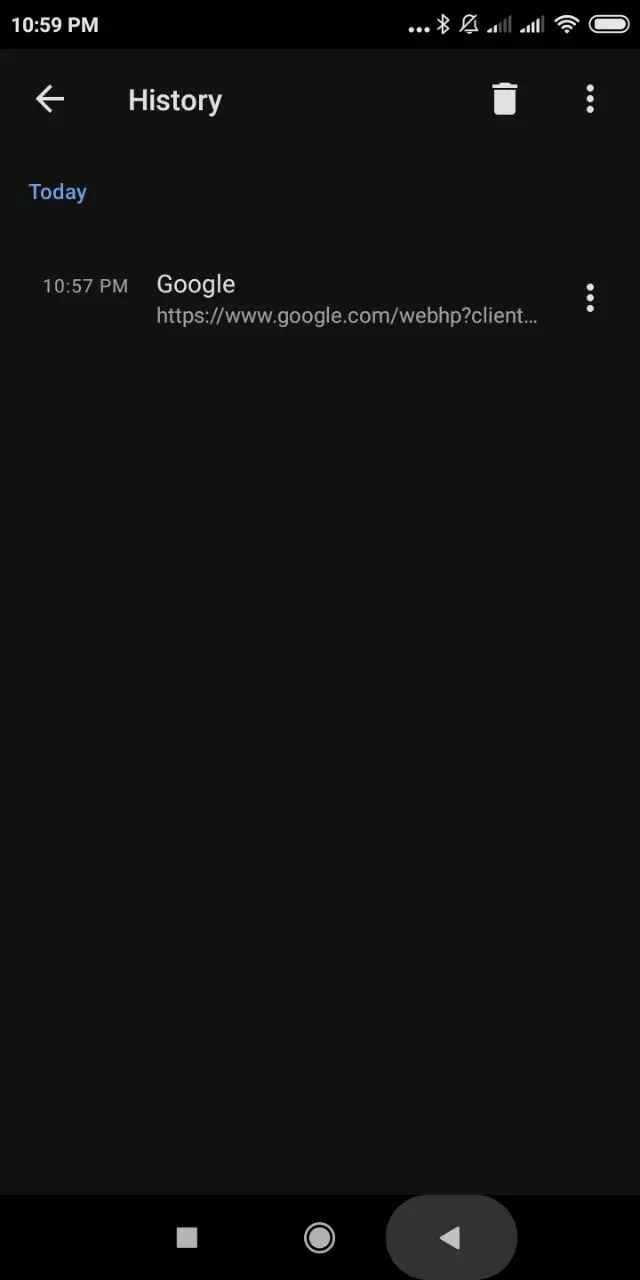
- Bereinigen Sie die Daten durch Drücken der Mülleimer-Taste.
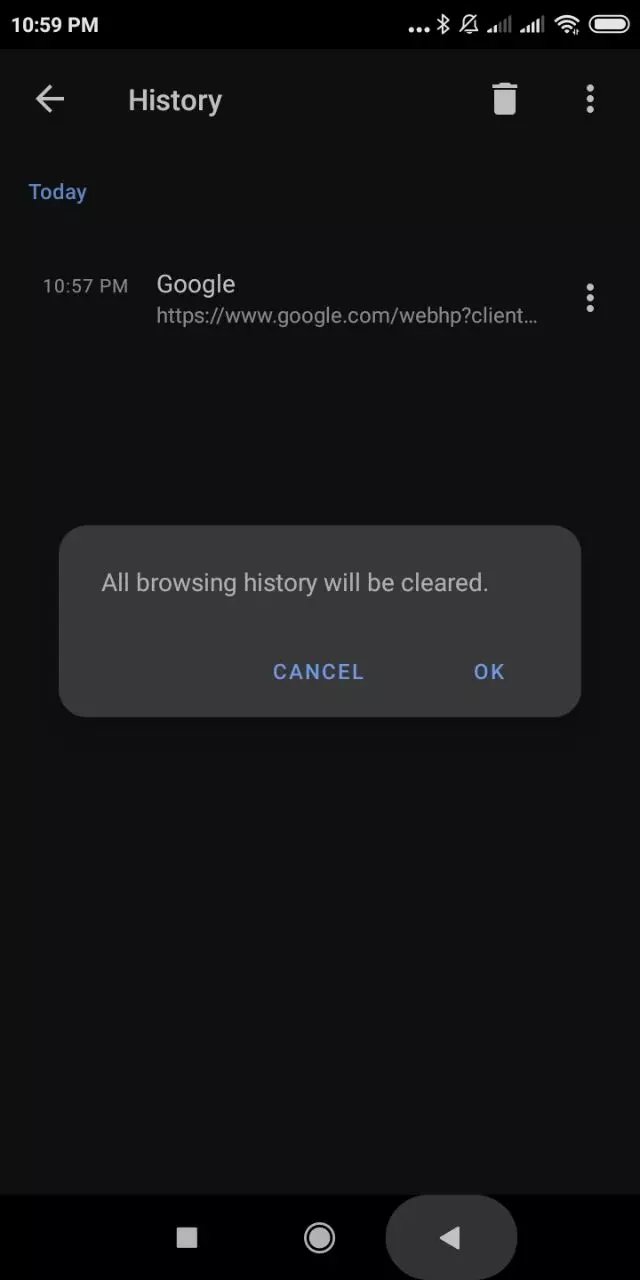
- Klicken Sie auf Daten löschen.
Wenn Sie möchten, können Sie einzelne Besuche und nicht den gesamten Verlauf löschen. Sie können dies tun, indem Sie eine Website markieren und dann auf den "Papierkorb" klicken.
Mozilla Firefox
Der Mozilla-Webbrowser löscht Ihren Browserverlauf auf ähnliche Weise. Das Entnahmewerkzeug selbst sieht jedoch etwas anders aus, weshalb eine separate Anleitung beigefügt ist:
- Starten Sie Ihren Webbrowser.
- Drücken Sie die Taste mit den drei Punkten unten rechts auf dem Bildschirm.
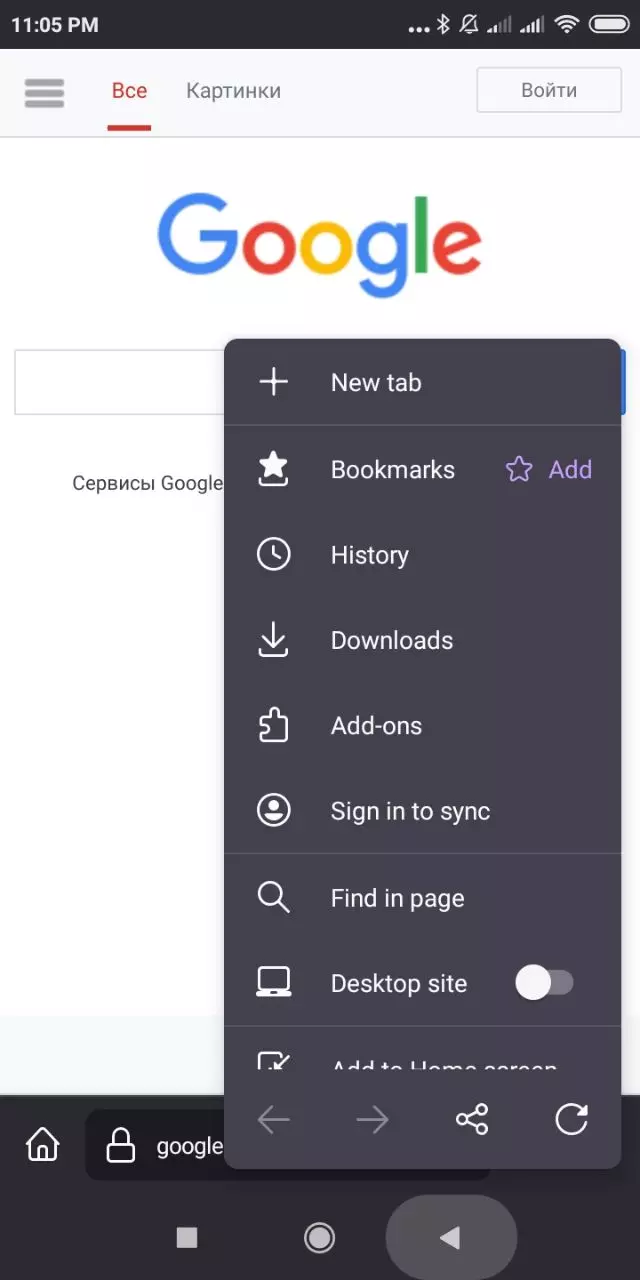
- Gehen Sie zum Abschnitt Geschichte.
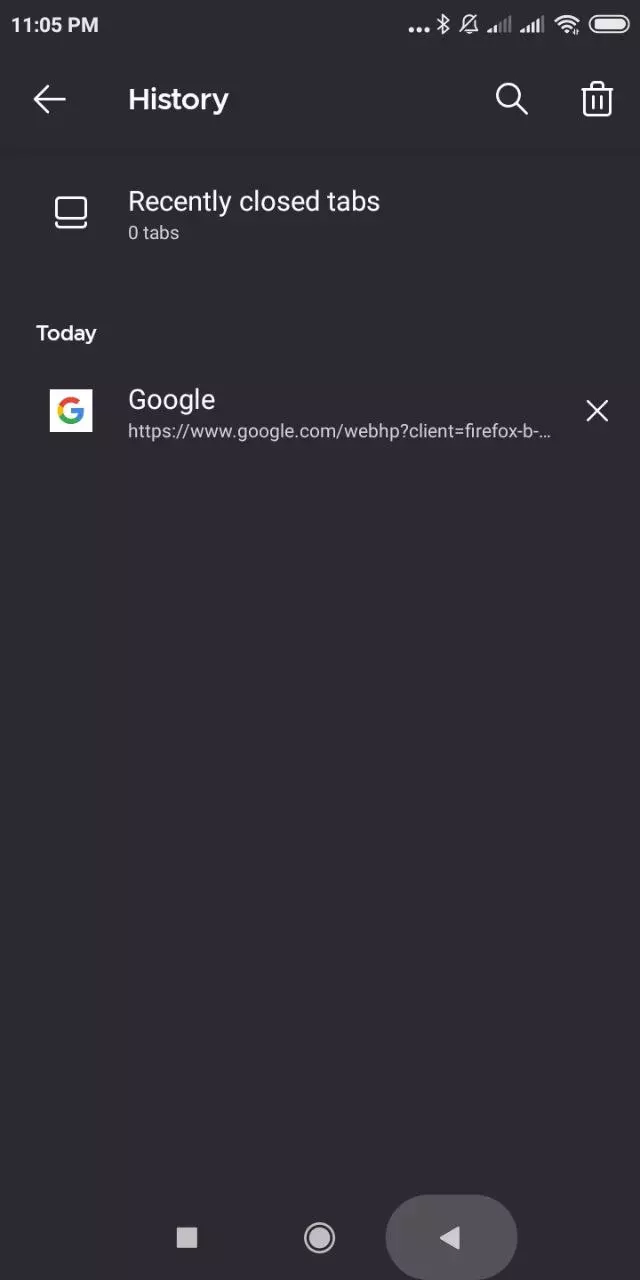
- Drücken Sie die Taste "Verlauf löschen" und bestätigen Sie den Vorgang.
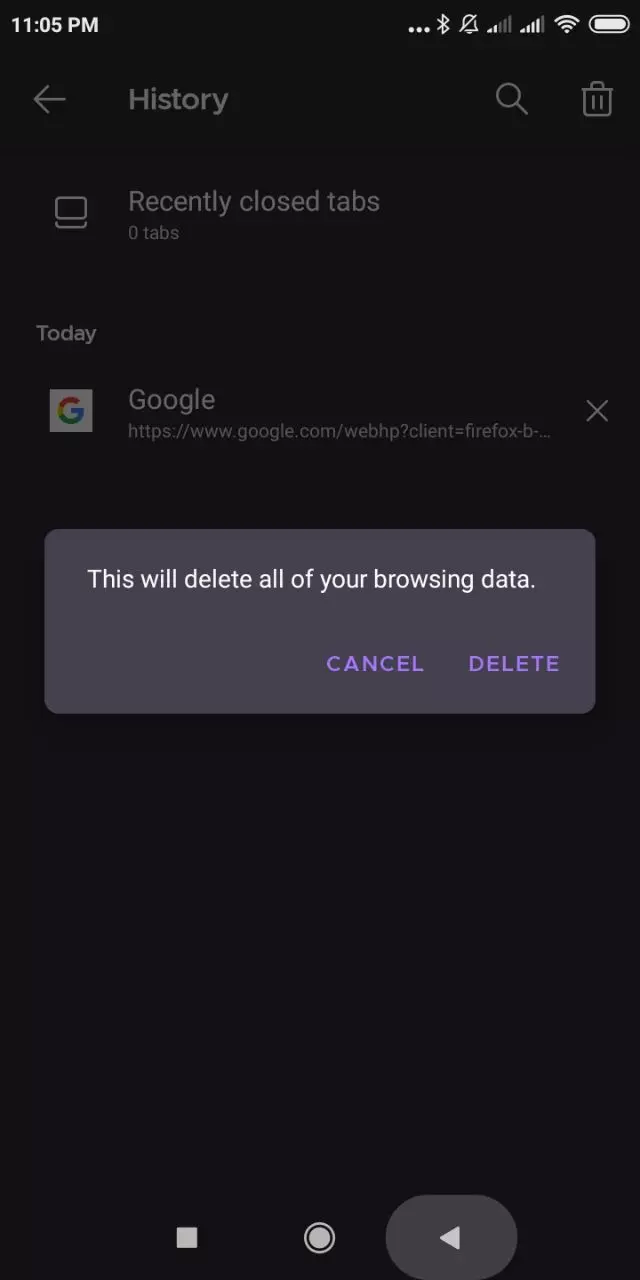
Wie bei anderen Browsern können Sie auch bei Mozilla Firefox bestimmte Besuche selektiv löschen. In diesem Fall müssen Sie auf die "drei Punkte" neben einer bestimmten Website tippen und dann die Schaltfläche "Löschen" drücken.
Safari
iPhone-Besitzer, die Apple-Geräte verwenden, können besuchte Webseiten im Safari-Browser löschen. Folgen Sie dem unten stehenden Algorithmus:
- Starten Sie Safari.
- Drücken Sie den Knopf in Form eines Buches.
- Wechseln Sie zur Registerkarte Historie, die durch das Uhrensymbol gekennzeichnet ist.
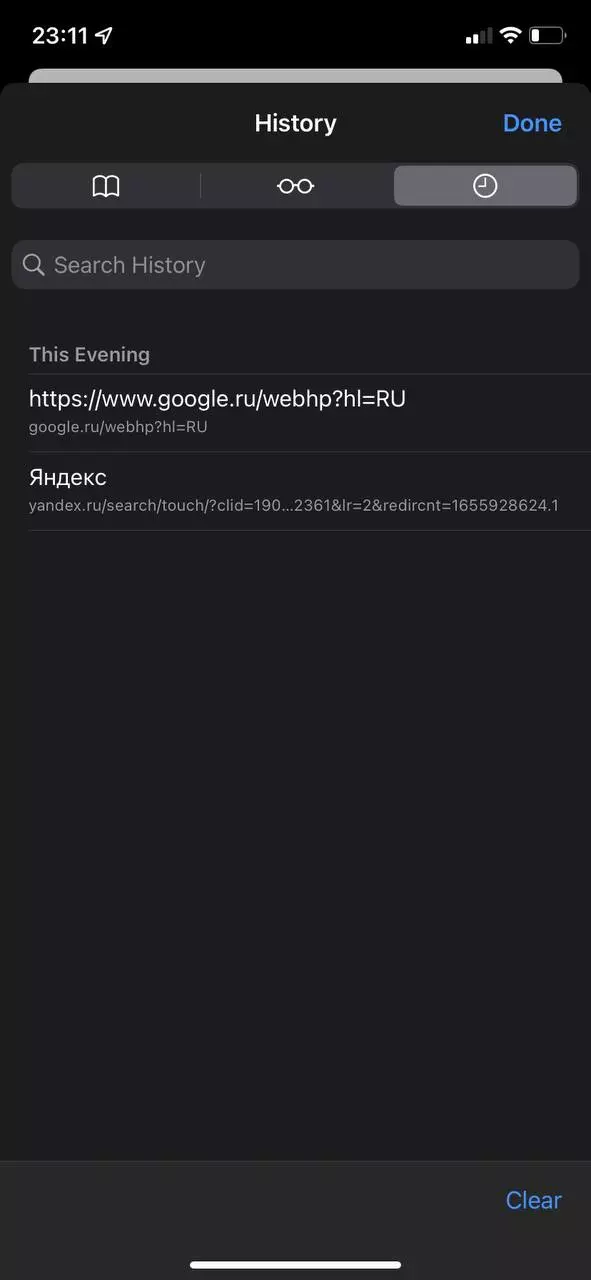
- Drücken Sie die Schaltfläche "Löschen" und wählen Sie den gewünschten Zeitraum aus, um die Besuche zu löschen.
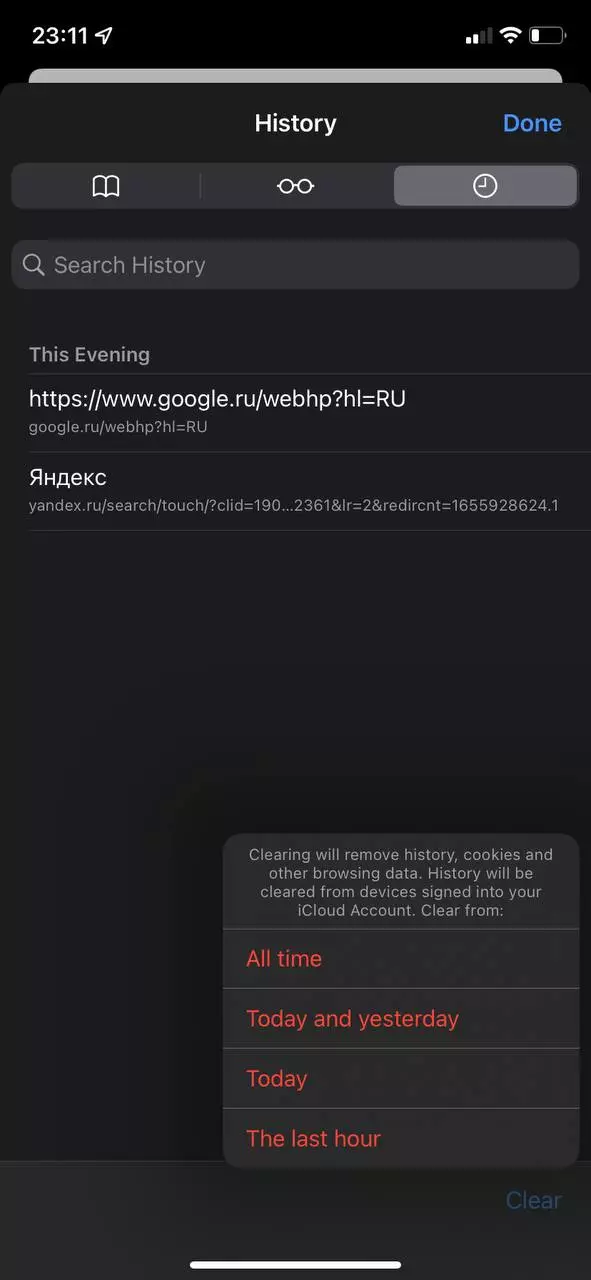
Es ist auch möglich, Besuche auf einem Apple iPhone über die Einstellungen des Telefons zu löschen. Um den Vorgang auszuführen, öffnen Sie einfach den Abschnitt Safari in den Geräteeinstellungen und klicken Sie auf die Schaltfläche "Verlauf und Daten löschen".
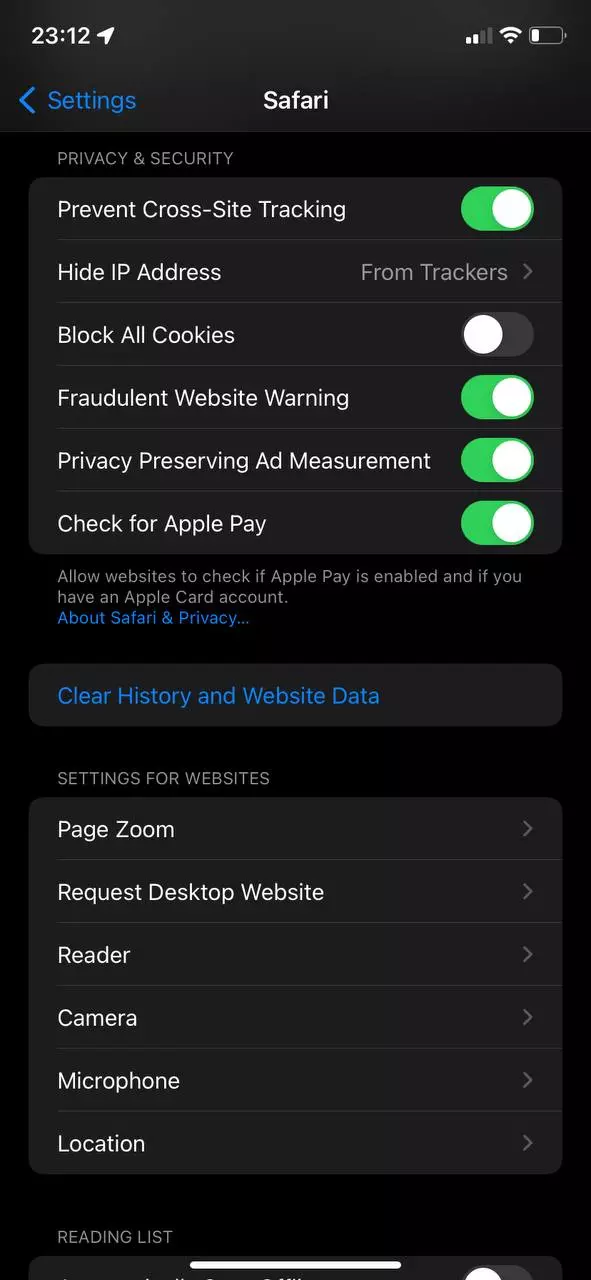 Teilen Sie diese Seite mit Ihren Freunden:
Teilen Sie diese Seite mit Ihren Freunden: Siehe auch:
So flashen Philips Xenium W536 (Red)
So rooten Sie das Philips Xenium W536 (Red)
Hard-Reset für Philips Xenium W536 (Red)
Philips Xenium W536 (Red) starten neu
So entsperren Sie das Philips Xenium W536 (Red)
Was tun, wenn Philips Xenium W536 (Red) lässt sich nicht einschalten
Was tun, wenn Philips Xenium W536 (Red) lädt nicht
Was tun, wenn sich das Philips Xenium W536 (Red) nicht über USB mit dem PC verbinden lässt
So machen Sie einen Screenshot auf Philips Xenium W536 (Red)
So setzen Sie FRP zurück auf Philips Xenium W536 (Red)
Wie aktivieren Sie das Gespräch aufnehmen auf dem Philips Xenium W536 (Red)
So aktualisieren Sie Philips Xenium W536 (Red)
So verbinden Sie sich Philips Xenium W536 (Red) zum Fernsehen
So leeren Sie den Cache auf Philips Xenium W536 (Red)
So sichern Sie Philips Xenium W536 (Red)
So deaktivieren Sie Anzeigen auf dem Philips Xenium W536 (Red)
So löschen Sie den Speicher auf Philips Xenium W536 (Red)
So erhöhen Sie die Schriftart auf dem Philips Xenium W536 (Red)
So teilen Sie das Internet auf dem Philips Xenium W536 (Red)
So übertragen Sie Daten auf das Philips Xenium W536 (Red)
So entsperren Sie den Bootloader auf dem Philips Xenium W536 (Red)
So stellen Sie ein Foto wieder her Philips Xenium W536 (Red)
So zeichnen Sie den Bildschirm auf Philips Xenium W536 (Red)
So finden Sie die Blacklist im Philips Xenium W536 (Red)
So richten Sie den Fingerabdruck ein Philips Xenium W536 (Red)
So blockieren Sie Nummern auf dem Philips Xenium W536 (Red)
So aktivieren Sie die automatische Bildschirmdrehung auf dem Philips Xenium W536 (Red)
Wie stellt man einen Wecker auf dem Philips Xenium W536 (Red)
Wie kann man den Klingelton auf dem Philips Xenium W536 (Red) ändern
Wie kann man den Akkustand auf dem Philips Xenium W536 (Red) einstellen
Wie kann man Benachrichtigungen auf dem Philips Xenium W536 (Red) deaktivieren
Wie kann man Google Assistant auf dem Philips Xenium W536 (Red) deaktivieren
Wie kann man den Sperrdisplay auf dem Philips Xenium W536 (Red) deaktivieren
Wie kann man unerwünschte Apps auf dem Philips Xenium W536 (Red) löschen
Wie kann man gelöschte Kontakte auf Ihrem Philips Xenium W536 (Red) wiederherstellen
Wo befindet sich der Papierkorb auf dem Philips Xenium W536 (Red)
Wie kann man WhatsApp auf dem Philips Xenium W536 (Red) installieren
Wie kann man ein Foto einem Kontakt auf dem Philips Xenium W536 (Red) hinzufügen
Wie kann man einen QR-Code mit dem Philips Xenium W536 (Red) scannen
Wie kann man Philips Xenium W536 (Red) mit einem Computer verbinden
Wie kann man eine Speicherkarte auf dem Philips Xenium W536 (Red) installieren
Wie kann man den Play Store auf dem Philips Xenium W536 (Red) aktualisieren
Wie kann man Google Camera auf dem Philips Xenium W536 (Red) installieren
Wie kann man USB-Debugging auf dem Philips Xenium W536 (Red) aktivieren
Wie kann man sein Philips Xenium W536 (Red) ausschalten
Wie kann man sein Philips Xenium W536 (Red) aufladen
Philips Xenium W536 (Red) kamera einstellungen
Wie kann man ein Philips Xenium W536 (Red) Handy orten
Wie kann man ein Passwort auf dem Philips Xenium W536 (Red) einrichten
Wie kann man 5G auf dem Philips Xenium W536 (Red) aktivieren
Wie kann man ein VPN auf Ihrem Philips Xenium W536 (Red) aktivieren
Wie kann man eine App auf dem Philips Xenium W536 (Red) installieren
Wie kann man eine SIM-Karte in das Philips Xenium W536 (Red) einlegen
Wie kann man NFC auf dem Philips Xenium W536 (Red) aktivieren und einrichten
Wie kann man die Uhrzeit auf dem Philips Xenium W536 (Red) einstellen
Wie kann man Kopfhörer mit dem Philips Xenium W536 (Red) verbinden
Wie kann man das Philips Xenium W536 (Red) auseinandernehmen
Wie kann man eine App auf dem Philips Xenium W536 (Red) ausblenden
Wie kann man YouTube-Videos auf Ihr Philips Xenium W536 (Red) herunterladen
Wie kann man einen Kontakt auf Ihrem Philips Xenium W536 (Red) freischalten
Wie kann man den Taschenlampe auf dem Philips Xenium W536 (Red) aktivieren
Wie kann man den Bildschirm des Philips Xenium W536 (Red) in 2 Teile teilen
Wie kann man die Kamera auf dem Philips Xenium W536 (Red) stummschalten aus
Wie kann man Videos auf dem Philips Xenium W536 (Red) nachbearbeiten
Wie kann man überprüfen, wie viel Arbeitsspeicher Ihr Philips Xenium W536 (Red) hat
Wie kann man das Google-Konto auf dem Philips Xenium W536 (Red) umgehen
Wie kann man den schwarzen Bildschirm auf Ihrem Philips Xenium W536 (Red) wiederherstellen
Wie kann man die Sprache auf dem Philips Xenium W536 (Red) ändern
Wie kann man das Engineering-Menü auf dem Philips Xenium W536 (Red) öffnen
Wie kann man auf dem Philips Xenium W536 (Red) in den Recovery Modus wechseln
Wie kann man den Sprachrecorder auf dem Philips Xenium W536 (Red) finden und aktivieren
Wie führt man Videoanrufe mit dem Philips Xenium W536 (Red)
Warum wird beim Philips Xenium W536 (Red) die SIM-Karte nicht angezeigt
Wie überträgt man Kontakte auf Ihr Philips Xenium W536 (Red)
Wie wird der Ruhemodus auf meinem Philips Xenium W536 (Red) aktiviert/deaktiviert
Wie wird der Anrufbeantworter auf meinem Philips Xenium W536 (Red) aktiviert/deaktiviert
Wie richtet man die Gesichtserkennung auf dem Philips Xenium W536 (Red) ein
Wie richtet man Voicemail auf dem Philips Xenium W536 (Red) ein
Wie kann man die Voicemail auf dem Philips Xenium W536 (Red) abhören
Wie findet man den IMEI-Code des Philips Xenium W536 (Red) heraus
Aktivierung der Schnellladefunktion auf dem Philips Xenium W536 (Red)
Wie wird der Akku eines Philips Xenium W536 (Red) ausgetauscht
Wie wird die App auf dem Philips Xenium W536 (Red) aktualisiert
Warum wird Philips Xenium W536 (Red) so schnell leer
Wie kann man ein Passwort für die App auf dem Philips Xenium W536 (Red) festlegen
Formatierung des Philips Xenium W536 (Red)
Wie kann man TWRP auf dem Philips Xenium W536 (Red) installieren
Einrichtung der Rufumleitungen auf dem Philips Xenium W536 (Red)
Wie kann man auf dem Philips Xenium W536 (Red) den Papierkorb löschen
Wo findet man die Zwischenablage im Philips Xenium W536 (Red)
Wie kann man den Browserverlauf auf dem anderen Telefon löschen
