So entsperren Sie den Bootloader auf dem OPPO Find 5 X909 16GB (White)
Die große Mehrheit der OPPO Find 5 X909 16GB (White)-Besitzer kennt die Funktion "Bootloader" nicht. Manche verwechseln ihn mit der Standardanwendung "Downloads", über die Dateien aus dem Internet heruntergeladen werden können. Aber fortgeschrittene Benutzer kennen diesen Begriff und wissen, dass sie den Bootloader des OPPO Find 5 X909 16GB (White) entsperren müssen.
Was ist ein Bootloader und wofür wird er verwendet?
Zunächst einmal lohnt es sich, auf den Bootloader selbst einzugehen. Bootloader ist das technische Menü des OPPO Find 5 X909 16GB (White), das funktionell dem BIOS eines Computers ähnelt. Er ermöglicht tiefgreifende Manipulationen am Smartphone, nicht nur einen Werksreset.
In der Standardeinstellung ist der Bootloader gesperrt. Dies geschieht, damit unerfahrene Benutzer beim Bearbeiten des Gerätekerns keinen fatalen Fehler machen und ihr OPPO Find 5 X909 16GB (White) nicht beschädigen. Die Entsperrung des Bootloaders bietet dem Smartphone-Besitzer jedoch die folgenden Vorteile:
- Möglichkeit, benutzerdefinierte Firmware zu installieren;
- Installation von Mods und Patches für die aktuelle Version des Betriebssystems.
Im Allgemeinen bietet das Entsperren des Bootloaders dem Benutzer viele Funktionen, aber nur erfahrene Benutzer können sie voll nutzen. Wenn Sie zu diesen Nutzern gehören, sollten Sie die detaillierte Anleitung zum Entsperren des Bootloaders lesen.
Vorsichtsmaßnahmen
Bevor Sie die Anleitung zum Entsperren des Bootloaders lesen, müssen Sie eine Reihe von Gefahren berücksichtigen, die mit diesem Vorgang verbunden sind. Erstens verliert das OPPO Find 5 X909 16GB (White) nach seiner Fertigstellung automatisch seine Garantie, wie im Falle der Erlangung von Root-Rechten.
Zweitens werden die Systemkomponenten nach der Entsperrung des Bootloaders anfälliger für alle Arten von Bedrohungen. Schließlich kann ein entsperrtes Telefon von einem Eindringling, der das Gerät gestohlen oder auf der Straße gefunden hat, leicht wiedergefunden werden.
Entsperren des Bootloaders
Nachdem Sie die oben genannten Informationen gelesen haben, können Sie mit dem eigentlichen Verfahren fortfahren. Es besteht aus drei Schritten, die jeweils vom Benutzer ausgeführt werden müssen.
1. Statusüberprüfung
Zuerst müssen Sie verstehen, ob der Bootloader auf Ihrem OPPO Find 5 X909 16GB (White) tatsächlich gesperrt ist. Schließlich ist es möglich, dass Sie das Gerät aus zweiter Hand erworben haben und der Vorbesitzer die entsprechenden Schritte bereits durchgeführt hat.
Die Überprüfung erfolgt durch direkte Interaktion des Telefons mit dem Computer. Die Schritte sind wie folgt:
- Laden Sie das ADB- und Fastboot-Debug-Bridge-Paket herunter und entpacken Sie es auf Ihren PC
- Laden Sie den Treiber für die Interaktion mit dem Smartphone über die offizielle Android-Website herunter und installieren Sie ihn.
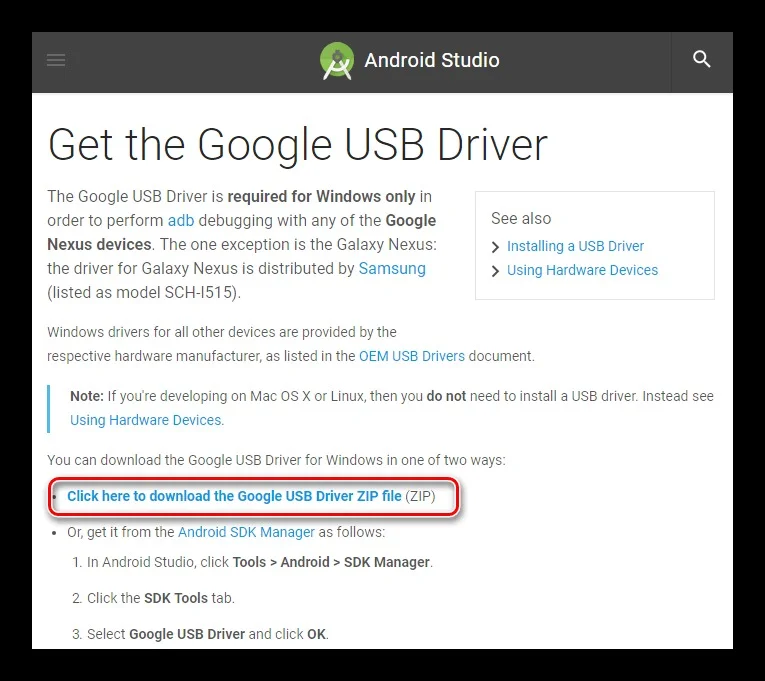
- Nach der Installation sollte die ADB-Schnittstelle im Gerätemanager angezeigt werden.
- Versetzen Sie Ihr Smartphone in den Fastboot-Modus, indem Sie es zunächst ausschalten und die Lautstärketaste zusammen mit der Einschalttaste gedrückt halten.

- Verbinden Sie Ihr mobiles Gerät mit Ihrem Computer.
- Starten Sie die Eingabeaufforderung auf Ihrem PC.
- Geben Sie das Folgende ein: "cd [path to the adb and fastboot folder]" und drücken Sie die Eingabetaste.
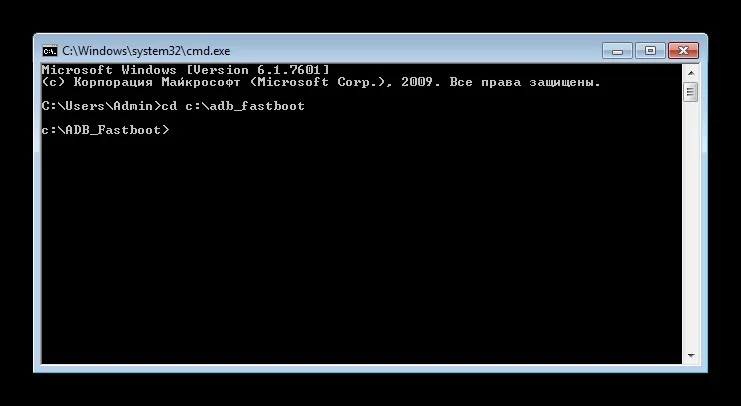
- Verwenden Sie den Befehl "fastboot devices", um das mit dem PC verbundene Telefon zu erkennen.
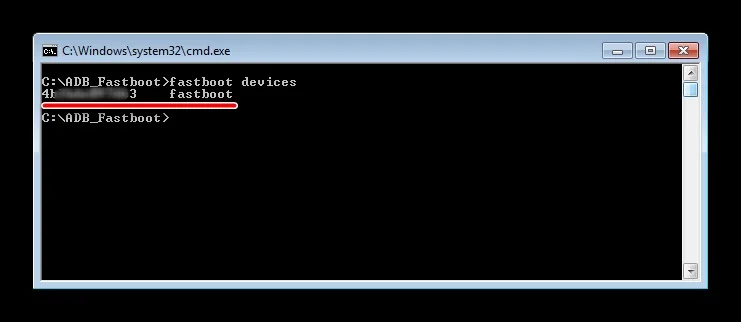
- Geben Sie die Eingabeaufforderung "fastboot oem device-info" ein, um den Status des Bootloaders zu ermitteln.
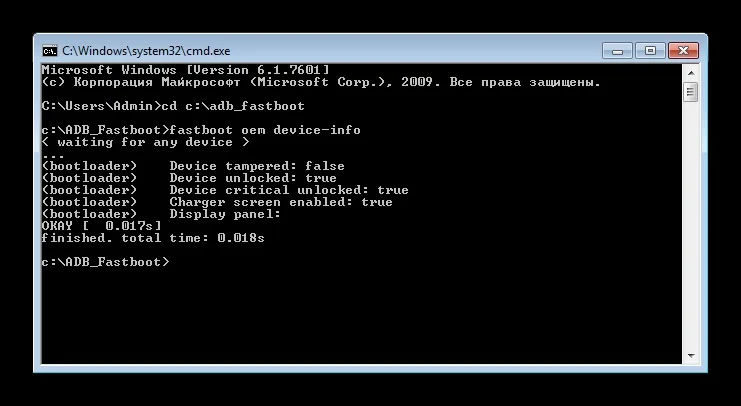
In den von der Befehlszeile angezeigten Informationen suchen wir nach der Zeile "Device unlocked". Wenn der Wert gegenüber "false" ist, bedeutet dies, dass der Bootloader gesperrt ist. Wenn "true", wurde der Bootloader zuvor entsperrt.
2. Anfrage abschicken
Um die Bootloader-Sperre auf dem OPPO Find 5 X909 16GB (White) zu entfernen, müssen Sie die entsprechende Anwendung an den Hersteller senden:
- Öffnen Sie die offizielle Website des Firmware-Entwicklers.
- Klicken Sie auf der Entsperrungsseite auf die Schaltfläche "Unlock Now".
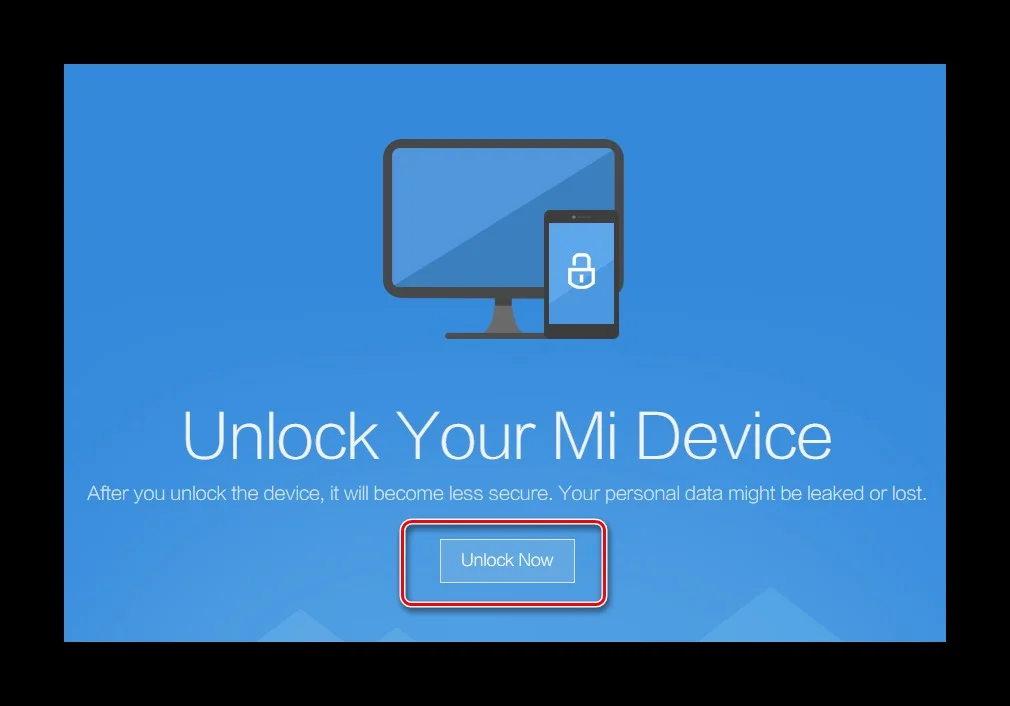
- Autorisieren Sie Ihr Konto (es wurde bei der Ersteinrichtung des Telefons erstellt), und geben Sie den Grund für die Entsperrung an (z. B. zum Flashen).
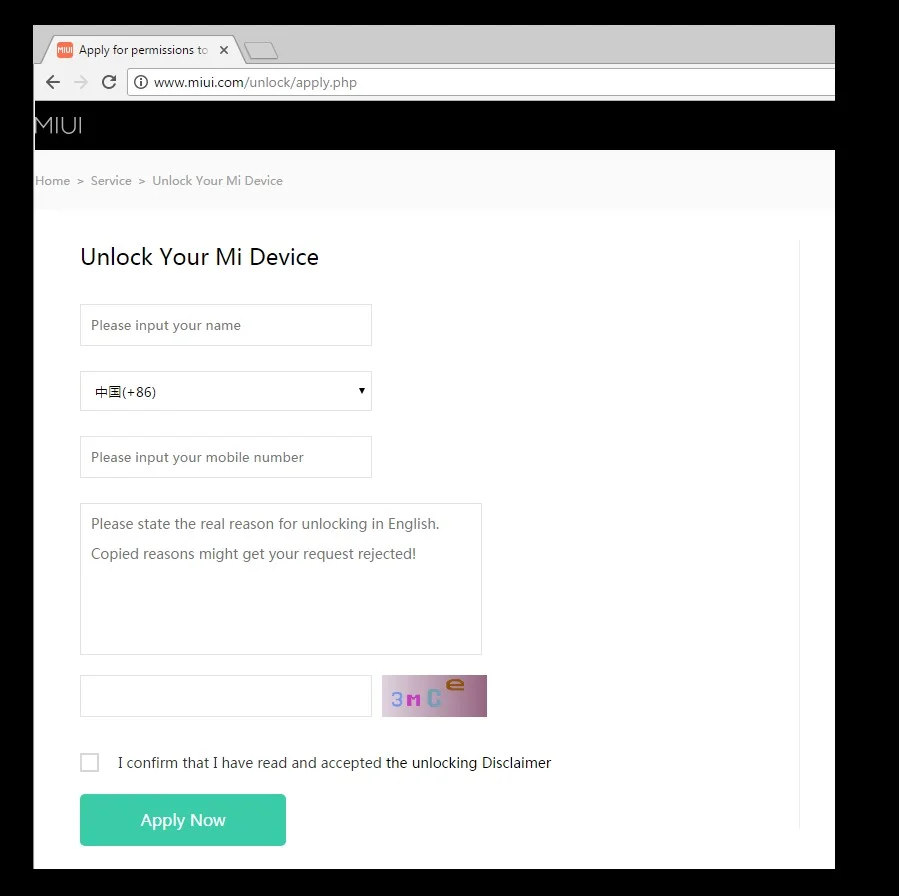
- Bestätigen Sie den Besitz des Geräts mit dem Code aus der Antwort-SMS.
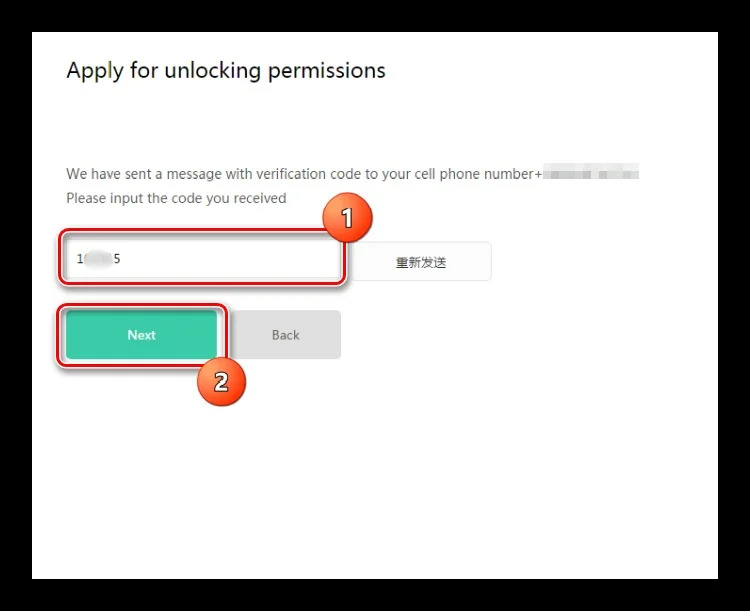
Dann müssen Sie warten, bis der Hersteller den Antrag genehmigt hat, und Sie können alle Funktionen des Bootloaders nutzen.
3. Genehmigung des Antrags und Freischaltung
Um zu sehen, ob es Ihnen gelungen ist, den Hersteller davon zu überzeugen, den Bootloader des OPPO Find 5 X909 16GB (White) zu entsperren, öffnen Sie die Anforderungsseite. Wenn sie genehmigt wurde, wird auf dieser Seite eine Bestätigung angezeigt.
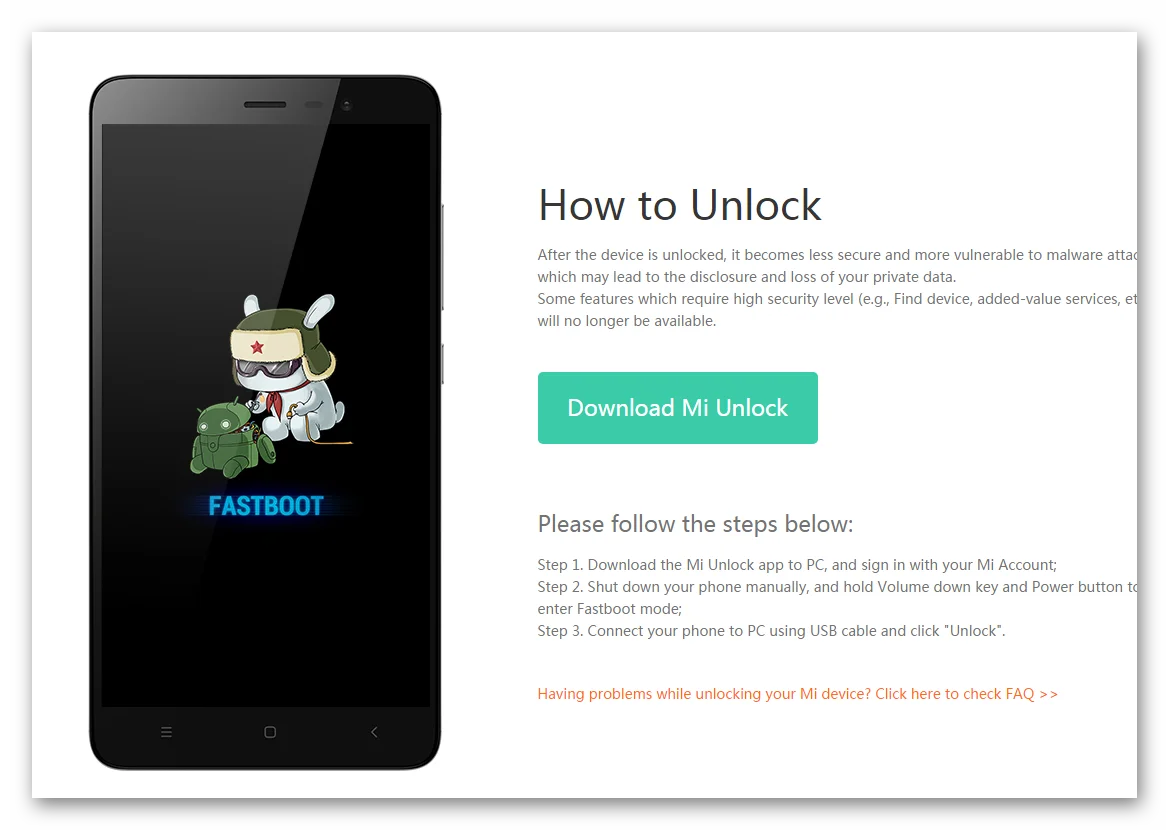
Jetzt wird der Benutzer aufgefordert, die Software zur Entsperrung des Bootloaders herunterzuladen. Sie wird über den PC installiert.
Als Nächstes müssen Sie die Telefoneinstellungen öffnen, dann zum Abschnitt "Entwickler" wechseln und den Punkt "Factory Unlock" auswählen.
Im "Status" müssen Sie durch Autorisierung auf das Konto gehen, das auf der Website des Herstellers angegeben wurde.
Versetzen Sie nun Ihr Handy in den Fastboot-Modus und führen Sie die heruntergeladene Software auf Ihrem Computer aus.
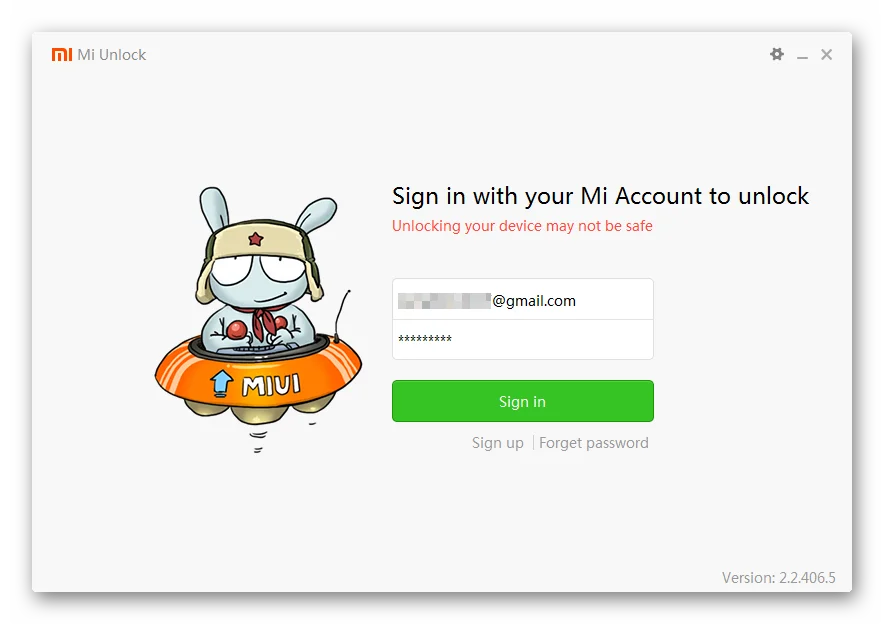
Nach der Autorisierung müssen Sie Ihr Smartphone mit dem PC verbinden und die Entsperrung bestätigen.
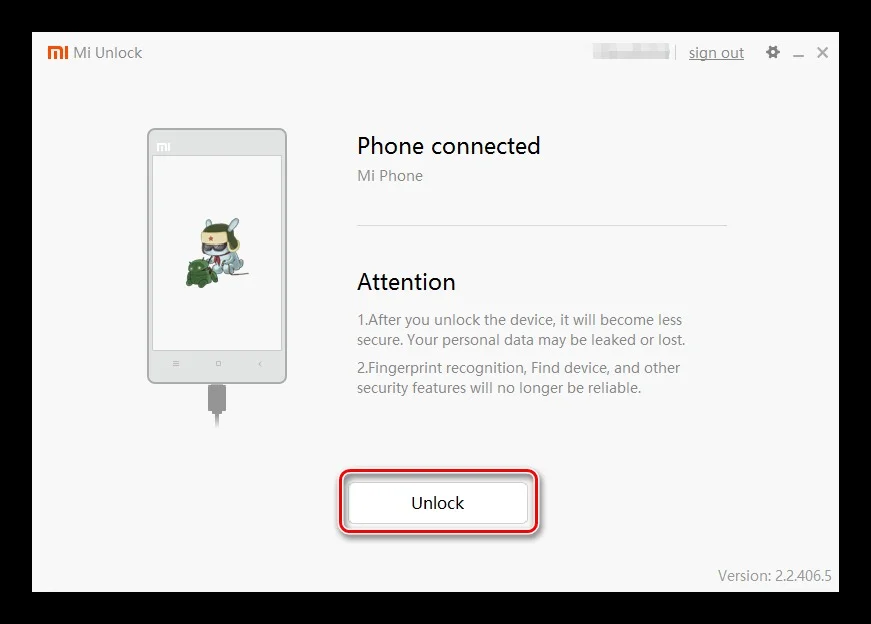
Nach ein paar Minuten ist der Vorgang abgeschlossen und der Bootloader des OPPO Find 5 X909 16GB (White) wird vollständig entsperrt.
Teile diese Seite mit deinen Freunden:Siehe auch:
So flashen OPPO Find 5 X909 16GB (White)
So rooten Sie das OPPO Find 5 X909 16GB (White)
Hard-Reset für OPPO Find 5 X909 16GB (White)
OPPO Find 5 X909 16GB (White) starten neu
So entsperren Sie das OPPO Find 5 X909 16GB (White)
Was tun, wenn OPPO Find 5 X909 16GB (White) lässt sich nicht einschalten
Was tun, wenn OPPO Find 5 X909 16GB (White) lädt nicht
Was tun, wenn sich das OPPO Find 5 X909 16GB (White) nicht über USB mit dem PC verbinden lässt
So machen Sie einen Screenshot auf OPPO Find 5 X909 16GB (White)
So setzen Sie FRP zurück auf OPPO Find 5 X909 16GB (White)
Wie aktivieren Sie das Gespräch aufnehmen auf dem OPPO Find 5 X909 16GB (White)
So aktualisieren Sie OPPO Find 5 X909 16GB (White)
So verbinden Sie sich OPPO Find 5 X909 16GB (White) zum Fernsehen
So leeren Sie den Cache auf OPPO Find 5 X909 16GB (White)
So sichern Sie OPPO Find 5 X909 16GB (White)
So deaktivieren Sie Anzeigen auf dem OPPO Find 5 X909 16GB (White)
So löschen Sie den Speicher auf OPPO Find 5 X909 16GB (White)
So erhöhen Sie die Schriftart auf dem OPPO Find 5 X909 16GB (White)
So teilen Sie das Internet auf dem OPPO Find 5 X909 16GB (White)
So übertragen Sie Daten auf das OPPO Find 5 X909 16GB (White)
So stellen Sie Fotos auf dem OPPO Find 5 X909 16GB (White) wieder her
So zeichnen Sie den Bildschirm auf OPPO Find 5 X909 16GB (White)
So finden Sie die Blacklist im OPPO Find 5 X909 16GB (White)
So richten Sie den Fingerabdruck ein OPPO Find 5 X909 16GB (White)
So blockieren Sie Nummern auf dem OPPO Find 5 X909 16GB (White)
So aktivieren Sie die automatische Bildschirmdrehung auf dem OPPO Find 5 X909 16GB (White)
Wie stellt man einen Wecker auf dem OPPO Find 5 X909 16GB (White)
Wie kann man den Klingelton auf dem OPPO Find 5 X909 16GB (White) ändern
Wie kann man den Akkustand auf dem OPPO Find 5 X909 16GB (White) einstellen
Wie kann man Benachrichtigungen auf dem OPPO Find 5 X909 16GB (White) deaktivieren
Wie kann man Google Assistant auf dem OPPO Find 5 X909 16GB (White) deaktivieren
Wie kann man den Sperrdisplay auf dem OPPO Find 5 X909 16GB (White) deaktivieren
Wie kann man unerwünschte Apps auf dem OPPO Find 5 X909 16GB (White) löschen
Wie kann man gelöschte Kontakte auf Ihrem OPPO Find 5 X909 16GB (White) wiederherstellen
Wo befindet sich der Papierkorb auf dem OPPO Find 5 X909 16GB (White)
Wie kann man WhatsApp auf dem OPPO Find 5 X909 16GB (White) installieren
Wie kann man ein Foto einem Kontakt auf dem OPPO Find 5 X909 16GB (White) hinzufügen
Wie kann man einen QR-Code mit dem OPPO Find 5 X909 16GB (White) scannen
Wie kann man OPPO Find 5 X909 16GB (White) mit einem Computer verbinden
Wie kann man eine Speicherkarte auf dem OPPO Find 5 X909 16GB (White) installieren
Wie kann man den Play Store auf dem OPPO Find 5 X909 16GB (White) aktualisieren
Wie kann man Google Camera auf dem OPPO Find 5 X909 16GB (White) installieren
Wie kann man USB-Debugging auf dem OPPO Find 5 X909 16GB (White) aktivieren
Wie kann man sein OPPO Find 5 X909 16GB (White) ausschalten
Wie kann man sein OPPO Find 5 X909 16GB (White) aufladen
OPPO Find 5 X909 16GB (White) kamera einstellungen
Wie kann man ein OPPO Find 5 X909 16GB (White) Handy orten
Wie kann man ein Passwort auf dem OPPO Find 5 X909 16GB (White) einrichten
Wie kann man 5G auf dem OPPO Find 5 X909 16GB (White) aktivieren
Wie kann man ein VPN auf Ihrem OPPO Find 5 X909 16GB (White) aktivieren
Wie kann man eine App auf dem OPPO Find 5 X909 16GB (White) installieren
Wie kann man eine SIM-Karte in das OPPO Find 5 X909 16GB (White) einlegen
Wie kann man NFC auf dem OPPO Find 5 X909 16GB (White) aktivieren und einrichten
Wie kann man die Uhrzeit auf dem OPPO Find 5 X909 16GB (White) einstellen
Wie kann man Kopfhörer mit dem OPPO Find 5 X909 16GB (White) verbinden
Wie kann man den Browserverlauf auf dem OPPO Find 5 X909 16GB (White) löschen
Wie kann man das OPPO Find 5 X909 16GB (White) auseinandernehmen
Wie kann man eine App auf dem OPPO Find 5 X909 16GB (White) ausblenden
Wie kann man YouTube-Videos auf Ihr OPPO Find 5 X909 16GB (White) herunterladen
Wie kann man einen Kontakt auf Ihrem OPPO Find 5 X909 16GB (White) freischalten
Wie kann man den Taschenlampe auf dem OPPO Find 5 X909 16GB (White) aktivieren
Wie kann man den Bildschirm des OPPO Find 5 X909 16GB (White) in 2 Teile teilen
Wie kann man die Kamera auf dem OPPO Find 5 X909 16GB (White) stummschalten aus
Wie kann man Videos auf dem OPPO Find 5 X909 16GB (White) nachbearbeiten
Wie kann man überprüfen, wie viel Arbeitsspeicher Ihr OPPO Find 5 X909 16GB (White) hat
Wie kann man das Google-Konto auf dem OPPO Find 5 X909 16GB (White) umgehen
Wie kann man den schwarzen Bildschirm auf Ihrem OPPO Find 5 X909 16GB (White) wiederherstellen
Wie kann man die Sprache auf dem OPPO Find 5 X909 16GB (White) ändern
Wie kann man das Engineering-Menü auf dem OPPO Find 5 X909 16GB (White) öffnen
Wie kann man auf dem OPPO Find 5 X909 16GB (White) in den Recovery Modus wechseln
Wie kann man den Sprachrecorder auf dem OPPO Find 5 X909 16GB (White) finden und aktivieren
Wie führt man Videoanrufe mit dem OPPO Find 5 X909 16GB (White)
Warum wird beim OPPO Find 5 X909 16GB (White) die SIM-Karte nicht angezeigt
Wie überträgt man Kontakte auf Ihr OPPO Find 5 X909 16GB (White)
Wie wird der Ruhemodus auf meinem OPPO Find 5 X909 16GB (White) aktiviert/deaktiviert
Wie wird der Anrufbeantworter auf meinem OPPO Find 5 X909 16GB (White) aktiviert/deaktiviert
Wie richtet man die Gesichtserkennung auf dem OPPO Find 5 X909 16GB (White) ein
Wie richtet man Voicemail auf dem OPPO Find 5 X909 16GB (White) ein
Wie kann man die Voicemail auf dem OPPO Find 5 X909 16GB (White) abhören
Wie findet man den IMEI-Code des OPPO Find 5 X909 16GB (White) heraus
Aktivierung der Schnellladefunktion auf dem OPPO Find 5 X909 16GB (White)
Wie wird der Akku eines OPPO Find 5 X909 16GB (White) ausgetauscht
Wie wird die App auf dem OPPO Find 5 X909 16GB (White) aktualisiert
Warum wird OPPO Find 5 X909 16GB (White) so schnell leer
Wie kann man ein Passwort für die App auf dem OPPO Find 5 X909 16GB (White) festlegen
Formatierung des OPPO Find 5 X909 16GB (White)
Wie kann man TWRP auf dem OPPO Find 5 X909 16GB (White) installieren
Einrichtung der Rufumleitungen auf dem OPPO Find 5 X909 16GB (White)
Wie kann man auf dem OPPO Find 5 X909 16GB (White) den Papierkorb löschen
Wo findet man die Zwischenablage im OPPO Find 5 X909 16GB (White)
So entsperren Sie den Bootloader auf dem einem anderen Telefon
