Wie kann man den schwarzen Bildschirm auf Ihrem OPPO Find 5 X909 16GB (White) wiederherstellen
Was sind die Ursachen für einen schwarzen Bildschirm? Hardwaregründe und Softwaregründe. Zu ersteren gehören ein nicht funktionierender Bildschirm, eine defekte Matrix, Probleme mit der Einschalttaste usw. Zu letzteren gehören Fehler in der System-Shell, Anwendungsfehler, Virenangriffe und andere. Gehen wir also die Möglichkeiten durch, um den nicht funktionierenden oder schwarzen Bildschirm des OPPO Find 5 X909 16GB (White) zu lösen.

Basis-Algorithmus
- Drücken Sie die Einschalttaste. Wenn der Bildschirm funktioniert, ist alles in Ordnung.
- Starten Sie das Handy neu. Drücken Sie die Einschalttaste, bis sie vibriert.
- Wenn das Logo während eines Neustarts erscheint, liegt ein Problem mit der Telefonsoftware oder einer Anwendung vor.
- Wenn das Logo nicht erscheint, handelt es sich um ein Hardwareproblem. Sie müssen Ihr Handy zu einem Service-Center bringen.
- Nach einem Neustart kann der Bildschirm funktionieren oder auch nicht.
- Wenn der Bildschirm funktioniert, liegt das Problem höchstwahrscheinlich an einem Fehler in einer App oder Shell. Behebungen für solche Fehler werden oft in den Upgrade-Protokollen vermerkt. Sie können diese in regelmäßigen Abständen überprüfen, um festzustellen, was es mit dem schwarzen Bildschirm auf sich hat.
- Wenn der Bildschirm nicht funktioniert, aber das Handy selbst funktioniert - es gibt Ton, Vibrationen - dann ist es wahrscheinlich mit einer Art Virus infiziert. Weitere Informationen darüber, wie Sie Ihr Gerät von Viren befreien können, finden Sie unter Software-Ursachen.
Lösung von Problemen mit der Hardware
Laden Sie das Handy zunächst auf. Wenn nach einigen Sekunden ein Bild erscheint, das zeigt, wie sich der Akku allmählich füllt, oder eine Prozentzahl mit einem Blitzzeichen, ist alles in Ordnung mit der Hardware.
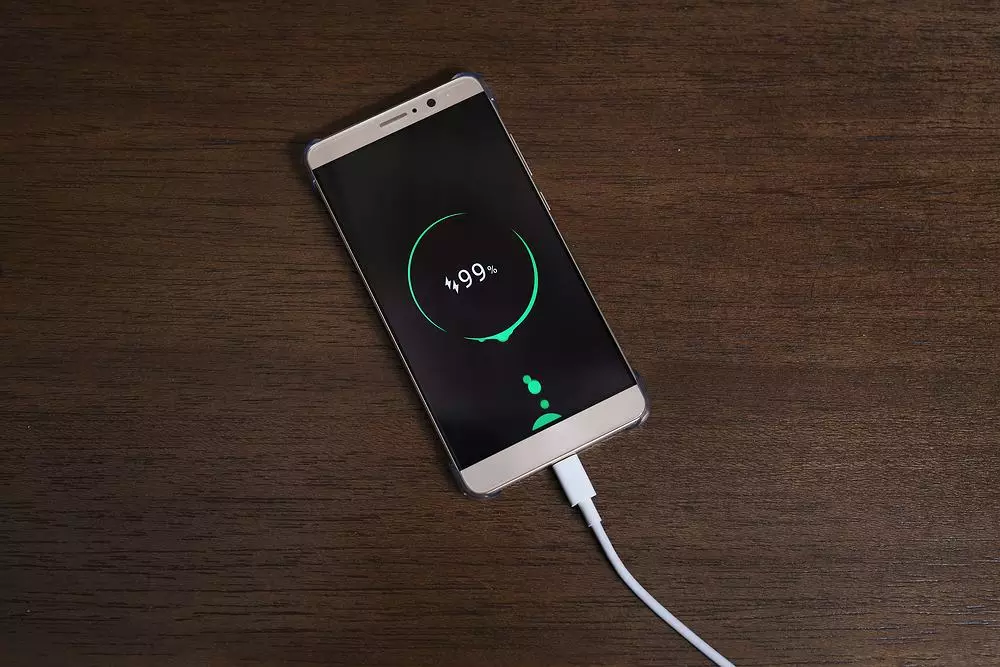
Matrix funktioniert nicht
Wenn der Bildschirm nicht aufleuchtet und Sie sicher sind, dass das Ladegerät funktioniert, liegt das Problem möglicherweise an der Matrix. Die Störung tritt in der Regel auf, wenn der Bildschirm des Handys beschädigt ist. Ohne das Gerät vom Ladegerät zu trennen, versuchen Sie es in verschiedene Richtungen zu schütteln. Wenn der Bildschirm aufleuchtet oder das Bild erscheint und dann wieder verschwindet, liegt ein Problem mit dem Sensor vor.
Versuchen Sie auch, das Handy von verschiedenen Seiten zu untersuchen. Wenn zwischen dem Bildschirm und dem Gehäuse Chips, Risse oder Lücken vorhanden sind, kann das Problem auch mit dem Sensor zusammenhängen.
Es gibt Möglichkeiten, solche Beschädigungen zu Hause zu reparieren. Aber es ist viel einfacher, das Handy zu einem Service-Center zu bringen.
Funktionsunfähige Power-Taste
Normalerweise tritt das Problem in zwei Situationen auf: wenn die Taste zu kleben beginnt oder wenn das Telefon ins Wasser gefallen ist. Im ersten Fall genügt es, die Aussparung für den Knopf zu reinigen. Es wird jedoch nicht empfohlen, dies selbst zu tun - die Wahrscheinlichkeit ist groß, dass der Netzschalter beschädigt wird oder abbricht.
Im zweiten Fall sind die Kontakte wahrscheinlich oxidiert. Es ist unmöglich, sie zu Hause ohne spezielle Ausrüstung zu reparieren. Wenn die Einschalttaste nicht funktioniert, müssen Sie das Handy zu einem Service-Center bringen.

Lichtstärke
Viele Nutzer stellen die Helligkeit ihres Handys an dunklen Orten herunter, damit es ihnen nicht in die Augen leuchtet. Das macht Sinn. Im Laufe des Tages vergessen sie jedoch, ihn wieder einzuschalten. Aufgrund des Designs des Bildschirms, insbesondere des Betrachtungswinkels, kann es zu einem Schwarzbild-Effekt kommen. Grob gesagt, wenn es draußen hell ist und die Helligkeit des Telefons minimal ist, wird das Bild ununterscheidbar.
Das ist leicht zu beheben. Gehen Sie einfach in einen dunklen Raum, oder schirmen Sie den Bildschirm des Telefons ab. Und drehen Sie die Helligkeit hoch.
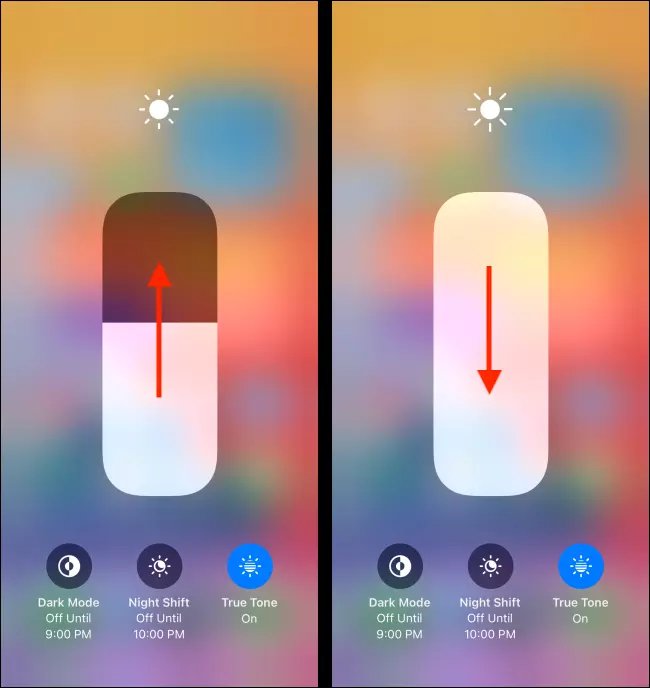
Lösung von Softwareschäden
Es gibt Dutzende von Software-Ursachen. Schauen wir uns die häufigsten an.
Schwarzer Bildschirm nach dem Starten einer App
Warten Sie ein paar Minuten. Bei einigen Apps kann der Start sehr lange dauern. Wenn der Bildschirm immer noch schwarz ist, versuchen Sie, die App zu schließen. Drücken Sie die Home-Taste auf Ihrem Handy.
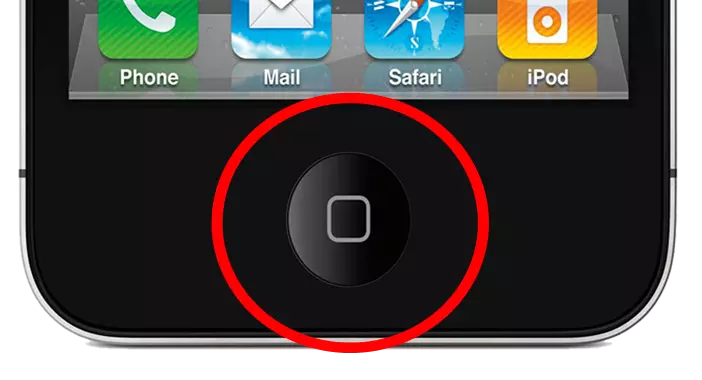
Verwenden Sie die Gestensteuerungsfunktion? Wischen Sie dann von der Mitte des Bildschirms nach unten. Wenn die App geschlossen wurde und der Bildschirm wieder funktioniert, starten Sie sie nicht erneut.
Viren
Der allgemeine Algorithmus für den Umgang mit Viren:
- Halten Sie die Einschalttaste des Handys gedrückt.
- Wenn das Menü erscheint, drücken Sie mit dem Finger auf den Punkt "Ausschalten" und halten Sie ihn einige Sekunden lang gedrückt.
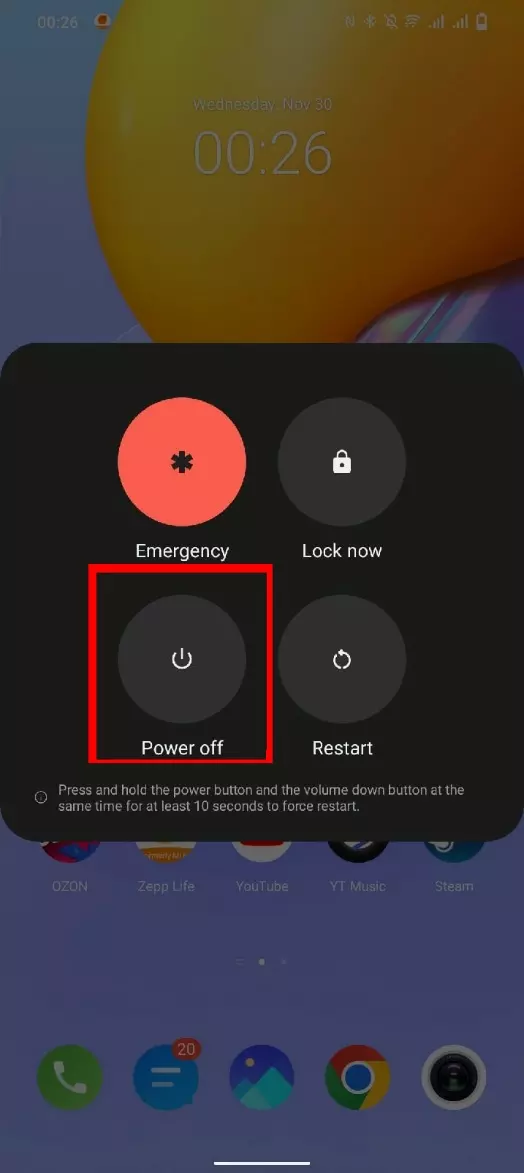
- Nach der Benachrichtigung, in den abgesicherten Modus zu wechseln, drücken Sie "OK".
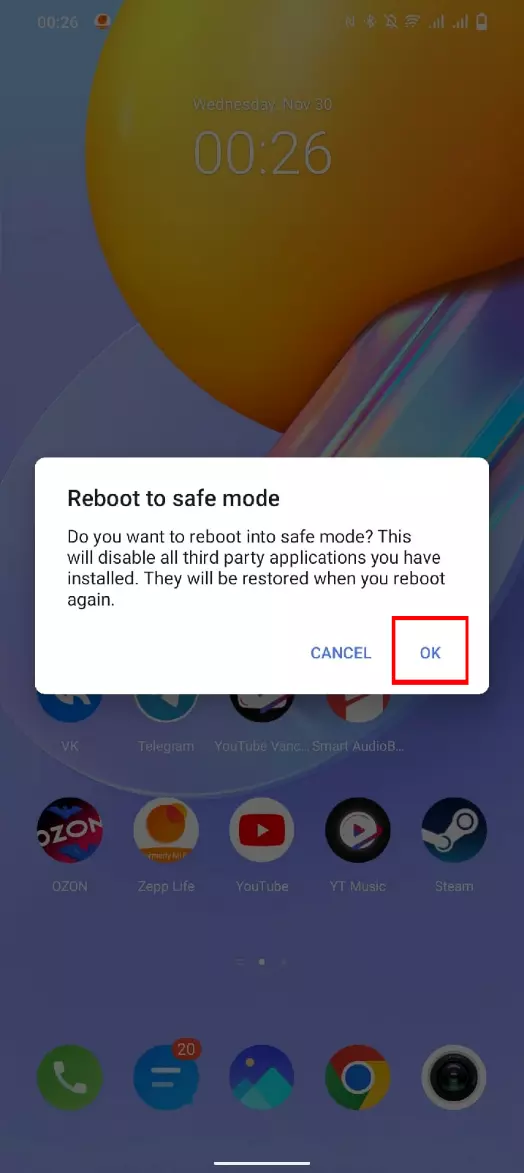
- Schalten Sie das Handy im abgesicherten Modus ein.
- Dann kommt eine Wegscheide. Wenn der Bildschirm funktioniert, setzen Sie das Handy auf die Werkseinstellungen zurück. Dadurch werden garantiert alle Viren entfernt.
Wenn der Bildschirm nicht funktioniert, schließen Sie das Handy mit einem USB-Kabel an den Computer an. Hoffentlich ist das USB-Debugging standardmäßig aktiviert. Wenn der Computer-Explorer das angeschlossene Gerät gesehen hat, führen Sie eine beliebige Antiviren-App aus, scannen Sie das Handy auf Viren und löschen Sie es dann. Wenn der Explorer Ihr Telefon nicht anzeigt, bringen Sie es zum Service-Center.
Teilen Sie diese Seite mit Ihren Freunden:Siehe auch:
So flashen OPPO Find 5 X909 16GB (White)
So rooten Sie das OPPO Find 5 X909 16GB (White)
Hard-Reset für OPPO Find 5 X909 16GB (White)
OPPO Find 5 X909 16GB (White) starten neu
So entsperren Sie das OPPO Find 5 X909 16GB (White)
Was tun, wenn OPPO Find 5 X909 16GB (White) lässt sich nicht einschalten
Was tun, wenn OPPO Find 5 X909 16GB (White) lädt nicht
Was tun, wenn sich das OPPO Find 5 X909 16GB (White) nicht über USB mit dem PC verbinden lässt
So machen Sie einen Screenshot auf OPPO Find 5 X909 16GB (White)
So setzen Sie FRP zurück auf OPPO Find 5 X909 16GB (White)
Wie aktivieren Sie das Gespräch aufnehmen auf dem OPPO Find 5 X909 16GB (White)
So aktualisieren Sie OPPO Find 5 X909 16GB (White)
So verbinden Sie sich OPPO Find 5 X909 16GB (White) zum Fernsehen
So leeren Sie den Cache auf OPPO Find 5 X909 16GB (White)
So sichern Sie OPPO Find 5 X909 16GB (White)
So deaktivieren Sie Anzeigen auf dem OPPO Find 5 X909 16GB (White)
So löschen Sie den Speicher auf OPPO Find 5 X909 16GB (White)
So erhöhen Sie die Schriftart auf dem OPPO Find 5 X909 16GB (White)
So teilen Sie das Internet auf dem OPPO Find 5 X909 16GB (White)
So übertragen Sie Daten auf das OPPO Find 5 X909 16GB (White)
So entsperren Sie den Bootloader auf OPPO Find 5 X909 16GB (White)
So stellen Sie ein Foto wieder her OPPO Find 5 X909 16GB (White)
So zeichnen Sie den Bildschirm auf OPPO Find 5 X909 16GB (White)
So finden Sie die schwarze Liste in OPPO Find 5 X909 16GB (White)
So richten Sie den Fingerabdruck ein OPPO Find 5 X909 16GB (White)
So blockieren Sie die Nummer auf OPPO Find 5 X909 16GB (White)
So aktivieren Sie die automatische Drehung ein OPPO Find 5 X909 16GB (White)
Wie stellt man einen Wecker auf dem OPPO Find 5 X909 16GB (White)
Wie kann man den Klingelton auf dem OPPO Find 5 X909 16GB (White) ändern
Wie kann man den Akkustand auf dem OPPO Find 5 X909 16GB (White) einstellen
Wie kann man Benachrichtigungen auf dem OPPO Find 5 X909 16GB (White) deaktivieren
Wie kann man Google Assistant auf dem OPPO Find 5 X909 16GB (White) deaktivieren
Wie kann man den Sperrdisplay auf dem OPPO Find 5 X909 16GB (White) deaktivieren
Wie kann man unerwünschte Apps auf dem OPPO Find 5 X909 16GB (White) löschen
Wie kann man gelöschte Kontakte auf Ihrem OPPO Find 5 X909 16GB (White) wiederherstellen
Wo befindet sich der Papierkorb auf dem OPPO Find 5 X909 16GB (White)
Wie kann man WhatsApp auf dem OPPO Find 5 X909 16GB (White) installieren
Wie kann man ein Foto einem Kontakt auf dem OPPO Find 5 X909 16GB (White) hinzufügen
Wie kann man einen QR-Code mit dem OPPO Find 5 X909 16GB (White) scannen
Wie kann man OPPO Find 5 X909 16GB (White) mit einem Computer verbinden
Wie kann man eine Speicherkarte auf dem OPPO Find 5 X909 16GB (White) installieren
Wie kann man den Play Store auf dem OPPO Find 5 X909 16GB (White) aktualisieren
Wie kann man Google Camera auf dem OPPO Find 5 X909 16GB (White) installieren
Wie kann man USB-Debugging auf dem OPPO Find 5 X909 16GB (White) aktivieren
Wie kann man sein OPPO Find 5 X909 16GB (White) ausschalten
Wie kann man sein OPPO Find 5 X909 16GB (White) aufladen
OPPO Find 5 X909 16GB (White) kamera einstellungen
Wie kann man ein OPPO Find 5 X909 16GB (White) Handy orten
Wie kann man ein Passwort auf dem OPPO Find 5 X909 16GB (White) einrichten
Wie kann man 5G auf dem OPPO Find 5 X909 16GB (White) aktivieren
Wie kann man ein VPN auf Ihrem OPPO Find 5 X909 16GB (White) aktivieren
Wie kann man eine App auf dem OPPO Find 5 X909 16GB (White) installieren
Wie kann man eine SIM-Karte in das OPPO Find 5 X909 16GB (White) einlegen
Wie kann man NFC auf dem OPPO Find 5 X909 16GB (White) aktivieren und einrichten
Wie kann man die Uhrzeit auf dem OPPO Find 5 X909 16GB (White) einstellen
Wie kann man Kopfhörer mit dem OPPO Find 5 X909 16GB (White) verbinden
Wie kann man den Browserverlauf auf dem OPPO Find 5 X909 16GB (White) löschen
Wie kann man das OPPO Find 5 X909 16GB (White) auseinandernehmen
Wie kann man eine App auf dem OPPO Find 5 X909 16GB (White) ausblenden
Wie kann man YouTube-Videos auf Ihr OPPO Find 5 X909 16GB (White) herunterladen
Wie kann man einen Kontakt auf Ihrem OPPO Find 5 X909 16GB (White) freischalten
Wie kann man den Taschenlampe auf dem OPPO Find 5 X909 16GB (White) aktivieren
Wie kann man den Bildschirm des OPPO Find 5 X909 16GB (White) in 2 Teile teilen
Wie kann man die Kamera auf dem OPPO Find 5 X909 16GB (White) stummschalten aus
Wie kann man Videos auf dem OPPO Find 5 X909 16GB (White) nachbearbeiten
Wie kann man überprüfen, wie viel Arbeitsspeicher Ihr OPPO Find 5 X909 16GB (White) hat
Wie kann man das Google-Konto auf dem OPPO Find 5 X909 16GB (White) umgehen
Wie kann man die Sprache auf dem OPPO Find 5 X909 16GB (White) ändern
Wie kann man das Engineering-Menü auf dem OPPO Find 5 X909 16GB (White) öffnen
Wie kann man auf dem OPPO Find 5 X909 16GB (White) in den Recovery Modus wechseln
Wie kann man den Sprachrecorder auf dem OPPO Find 5 X909 16GB (White) finden und aktivieren
Wie führt man Videoanrufe mit dem OPPO Find 5 X909 16GB (White)
Warum wird beim OPPO Find 5 X909 16GB (White) die SIM-Karte nicht angezeigt
Wie überträgt man Kontakte auf Ihr OPPO Find 5 X909 16GB (White)
Wie wird der Ruhemodus auf meinem OPPO Find 5 X909 16GB (White) aktiviert/deaktiviert
Wie wird der Anrufbeantworter auf meinem OPPO Find 5 X909 16GB (White) aktiviert/deaktiviert
Wie richtet man die Gesichtserkennung auf dem OPPO Find 5 X909 16GB (White) ein
Wie richtet man Voicemail auf dem OPPO Find 5 X909 16GB (White) ein
Wie kann man die Voicemail auf dem OPPO Find 5 X909 16GB (White) abhören
Wie findet man den IMEI-Code des OPPO Find 5 X909 16GB (White) heraus
Aktivierung der Schnellladefunktion auf dem OPPO Find 5 X909 16GB (White)
Wie wird der Akku eines OPPO Find 5 X909 16GB (White) ausgetauscht
Wie wird die App auf dem OPPO Find 5 X909 16GB (White) aktualisiert
Warum wird OPPO Find 5 X909 16GB (White) so schnell leer
Wie kann man ein Passwort für die App auf dem OPPO Find 5 X909 16GB (White) festlegen
Formatierung des OPPO Find 5 X909 16GB (White)
Wie kann man TWRP auf dem OPPO Find 5 X909 16GB (White) installieren
Einrichtung der Rufumleitungen auf dem OPPO Find 5 X909 16GB (White)
Wie kann man auf dem OPPO Find 5 X909 16GB (White) den Papierkorb löschen
Wo findet man die Zwischenablage im OPPO Find 5 X909 16GB (White)
Wie kann man den schwarzen Bildschirm auf Ihrem Andere Telefone wiederherstellen
