So finden Sie die Blacklist im Nokia G310 5G
Die Blacklist ist eine der wichtigsten Funktionen eines Smartphones. Sie ermöglicht es Ihnen, Spammer und unerwünschte Anrufe zu blockieren. Es kann ein Moment kommen, in dem der Benutzer einen oder mehrere Kontakte aus der Blacklist entfernen muss. In diesem Fall ist es wichtig zu wissen, wo sich die Blacklist auf dem Nokia G310 5G Telefon befindet.
Funktionsweise der Blacklist
Um zu verstehen, wo sich die Blacklist befindet, müssen Sie zunächst verstehen, wie diese Funktion funktioniert. Schließlich können Sie eine Nummer auf verschiedene Weise sperren. Hier sind einige grundlegende Sperroptionen:
- über die Standard-Telefonanwendung;
- über eine spezielle App;
- durch Aktivierung des Dienstes bei Ihrem Telekommunikationsanbieter;
- in einem Messenger.
Jede der genannten Sperrmethoden verfügt über eine eigene Blacklist. Das bedeutet, dass Sie eine Nummer über die normale Telefonanwendung sperren können, aber diese Person kann Sie immer noch über einen Messenger anrufen.
Möglichkeiten zur Anzeige der Blacklist
Schauen wir uns nun an, wie man die Blacklist auf dem Nokia G310 5G Telefon in Abhängigkeit von der Methode zum Sperren einer Nummer anzeigen kann. Betrachten wir dazu die wichtigsten Optionen zum Hinzufügen von Nummern zur Blacklist.
Normale Telefon-App
Wie jedes andere Smartphone mit Android-Betriebssystem verfügt auch das Nokia G310 5G über eine integrierte Telefonanwendung. Die App hat eine eigene Blacklist, die automatisch Anrufe von unerwünschten Nummern blockiert. Um die blockierten Nummern anzuzeigen, müssen Sie:
- Öffnen Sie die Standardanwendung zum Tätigen von Anrufen.
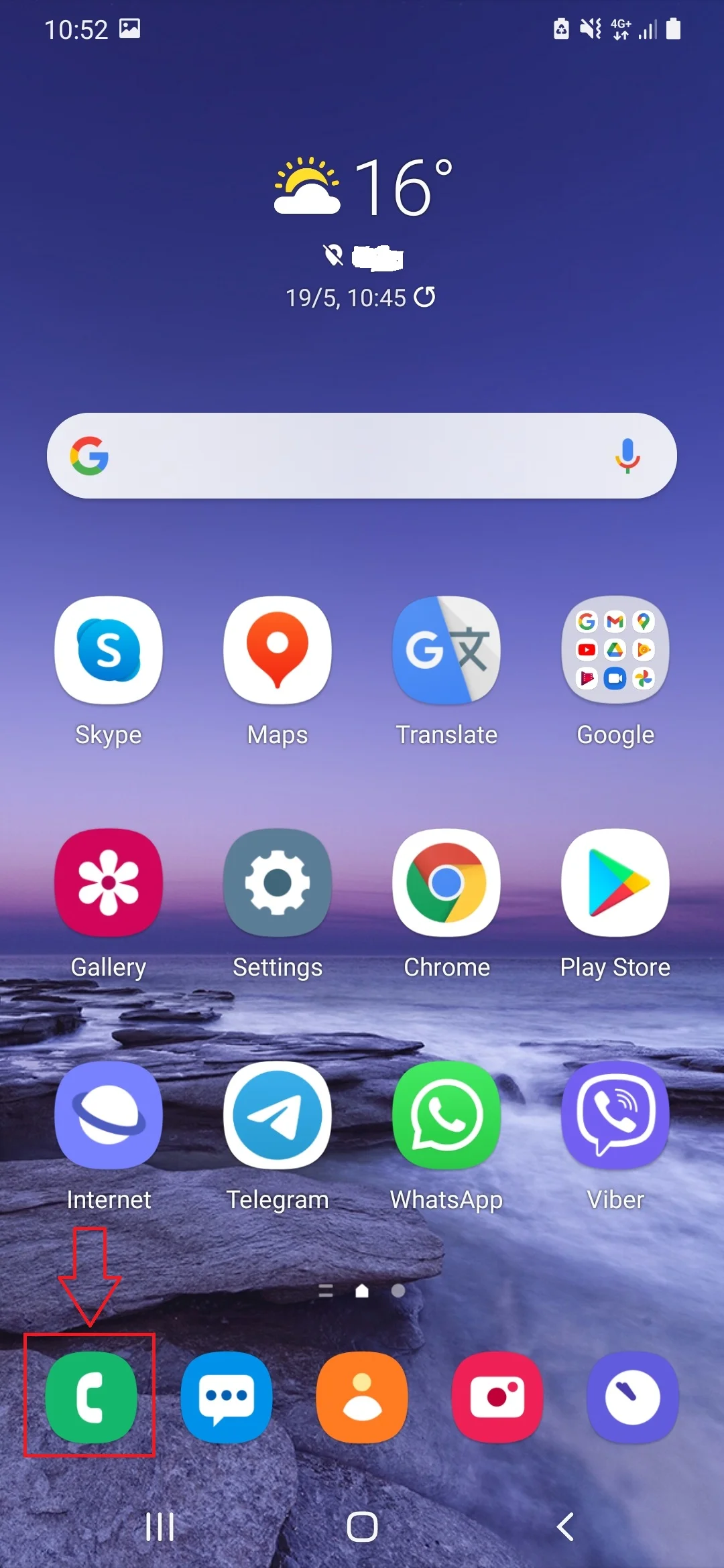
- Öffnen Sie die Einstellungen, indem Sie auf das Symbol mit den drei Punkten klicken.
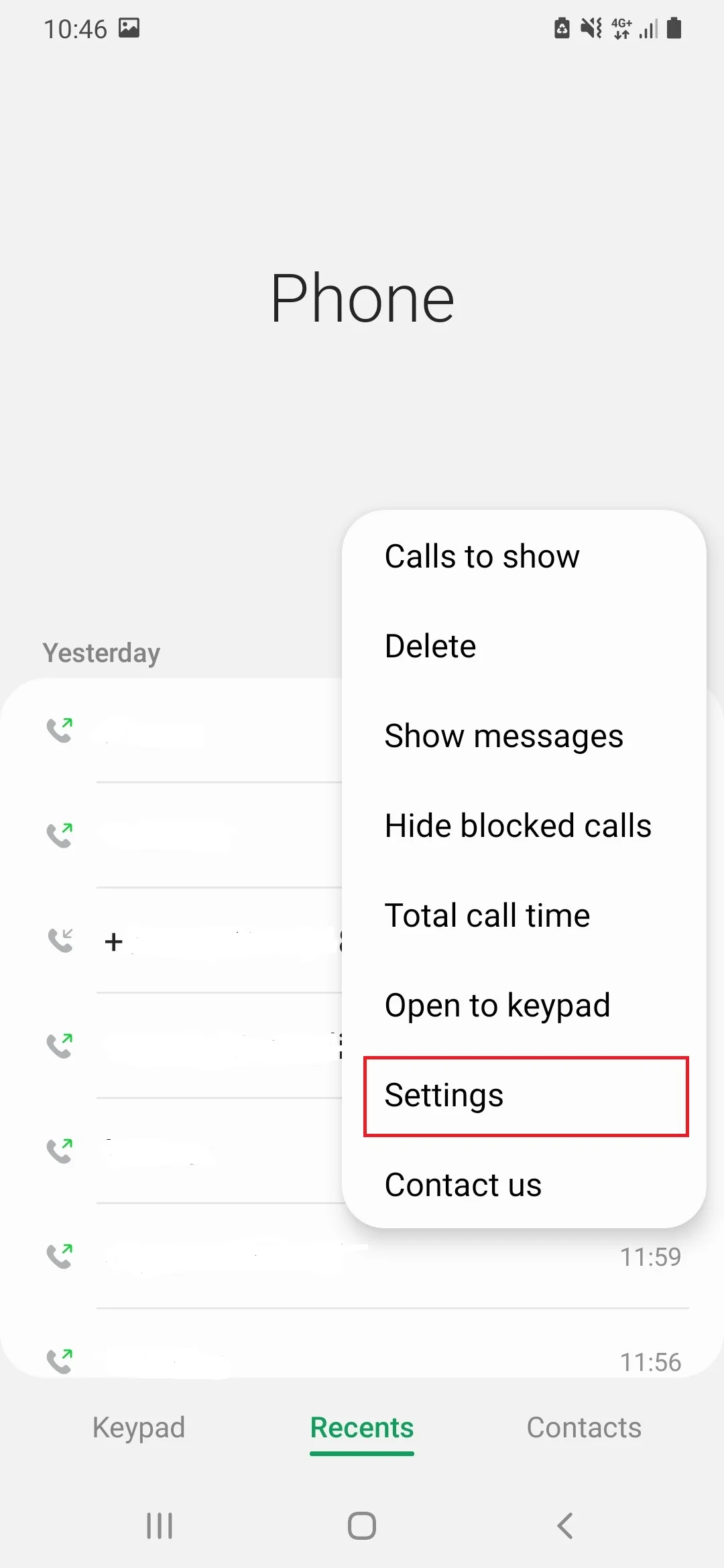
- Wählen Sie "Blocknummern".
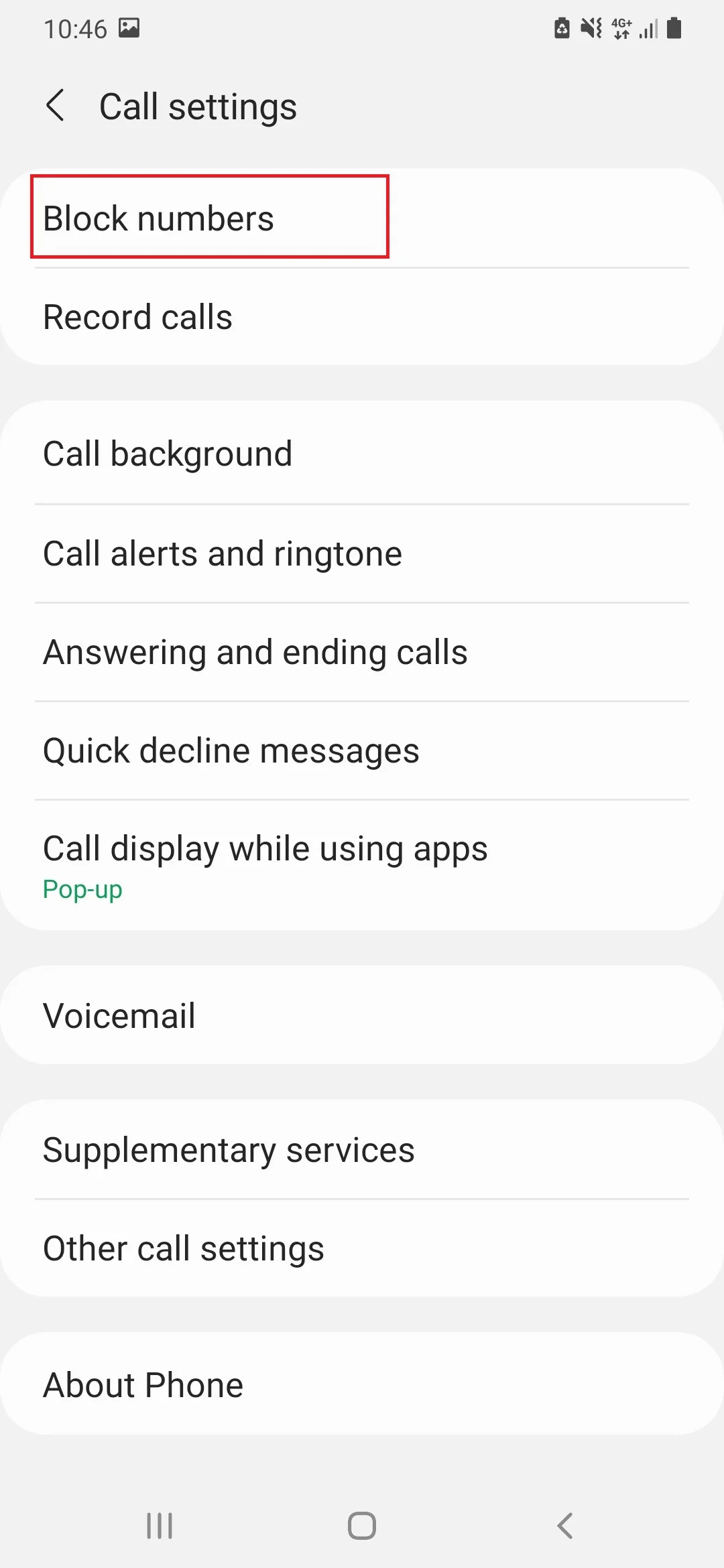
- Lesen Sie die Liste und heben Sie gegebenenfalls die Blockierung der gewünschten Nummer auf.
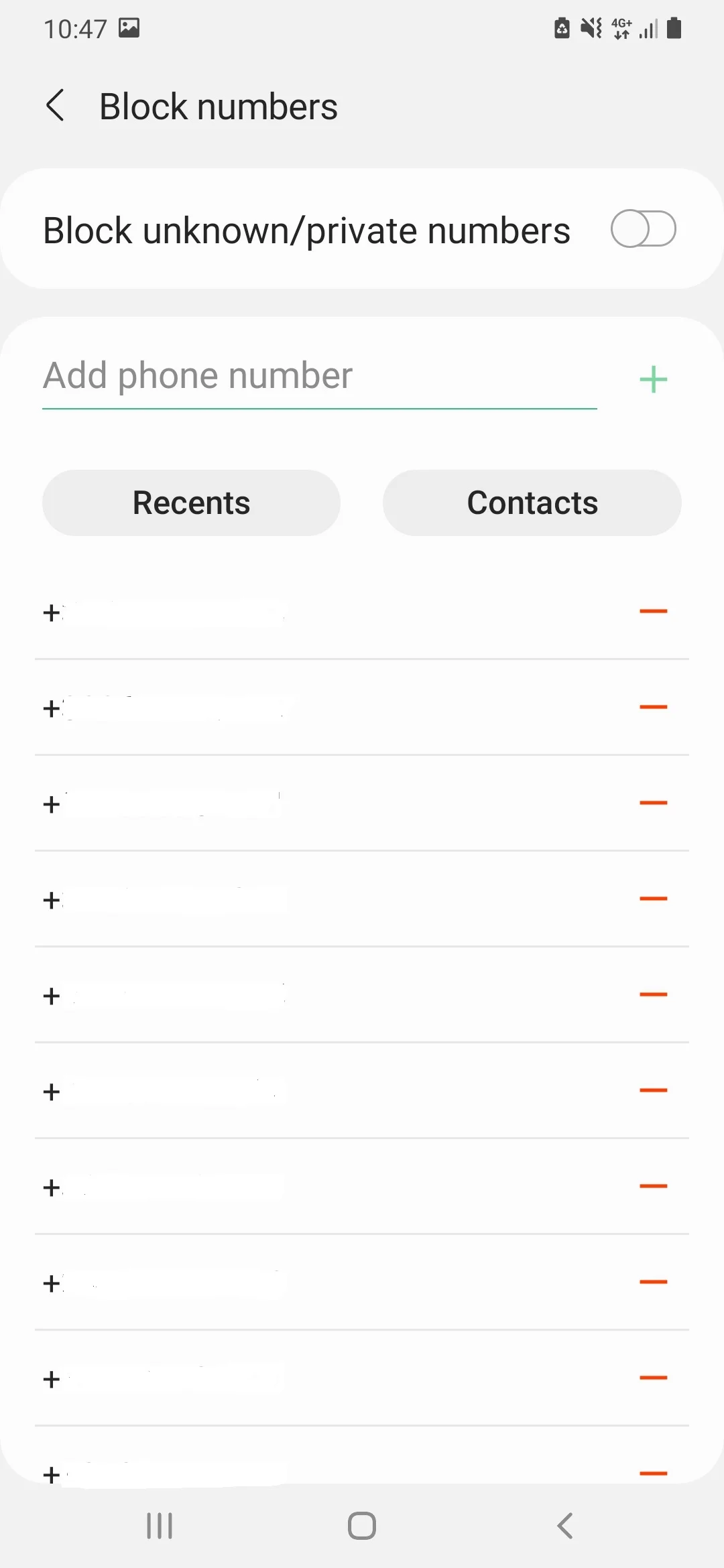
Mit dieser Einstellung können Sie auch Personen aus der Kontaktliste blockieren. Wenn die Nummer im Telefonbuch blockiert wurde, wird der Name der Person neben der Nummer angezeigt.
Persönliches Konto bei einem Telekom-Betreiber
Die Funktion zum Blockieren unerwünschter Nummern ist bei fast allen Mobilfunkbetreibern als kostenpflichtiger Dienst verfügbar. Sie dupliziert die Funktionen eines Standard-Dialers, aber Sie können die Liste der blockierten Kontakte nicht über die Telefonanwendung abrufen. Im Allgemeinen wird die Blacklist in der eigenen Anwendung des Betreibers und im persönlichen Konto des Kunden angezeigt. Hier wird auch die Interaktion mit den Nummern durchgeführt.
Eine spezielle App
Mit Hilfe des Google Play kann eine spezielle App auf dem Nokia G310 5G-Smartphone installiert werden, mit der sich unerwünschte Anrufer blockieren lassen. Wenn Sie die Anwendung Call Blacklist verwenden, gehen Sie wie folgt vor, um sich mit der schwarzen Liste vertraut zu machen:
- Starten Sie die Anwendung.
- Öffnen Sie den Abschnitt Blacklist.
- Sehen Sie sich die Liste der blockierten Nummern an.
Wie bei einer Standard-Dialer-Anwendung können Sie mit Call Blacklist und anderen ähnlichen Anwendungen auf alle möglichen Arten mit Anrufern interagieren, indem Sie Anrufe oder SMS-Nachrichten separat blockieren. Sie bietet auch die Möglichkeit, Nummern zur Blacklist hinzuzufügen oder von ihr auszuschließen.
Blacklist in einem Messenger
Wie bereits erwähnt, kann eine Person, die über einen Standard-Dialer blockiert wird, den Besitzer des Nokia G310 5G über einen Messenger kontaktieren. Dies zwingt den Benutzer, die Nummer nicht nur in der Telefonanwendung, sondern auch in WhatsApp oder Telegram zu sperren, je nachdem, welche Anwendung für die Korrespondenz verwendet wird.
Schauen wir uns eine Blacklist in einem Messenger am Beispiel von WhatsApp an:
- Starten Sie die Anwendung.
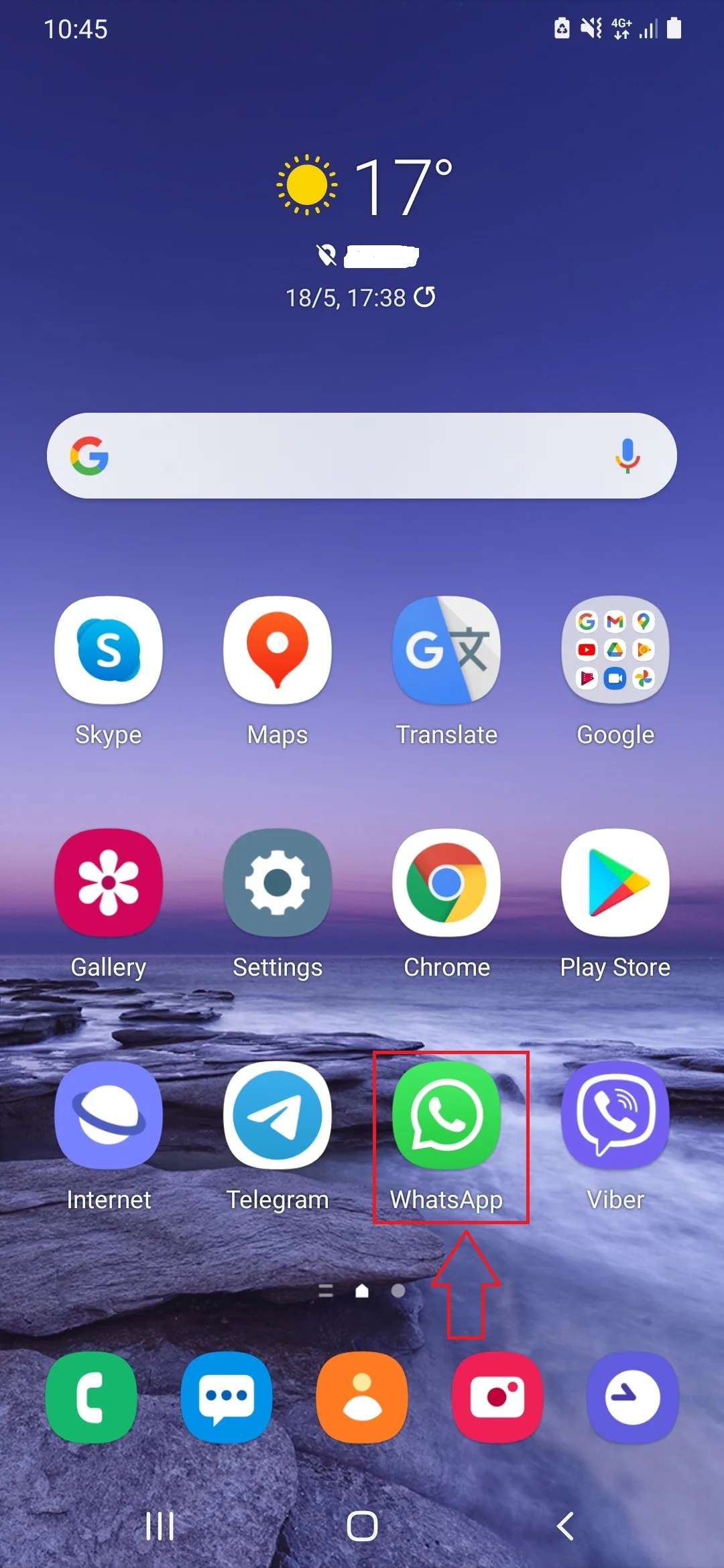
- Drücken Sie die Taste mit den drei Punkten.
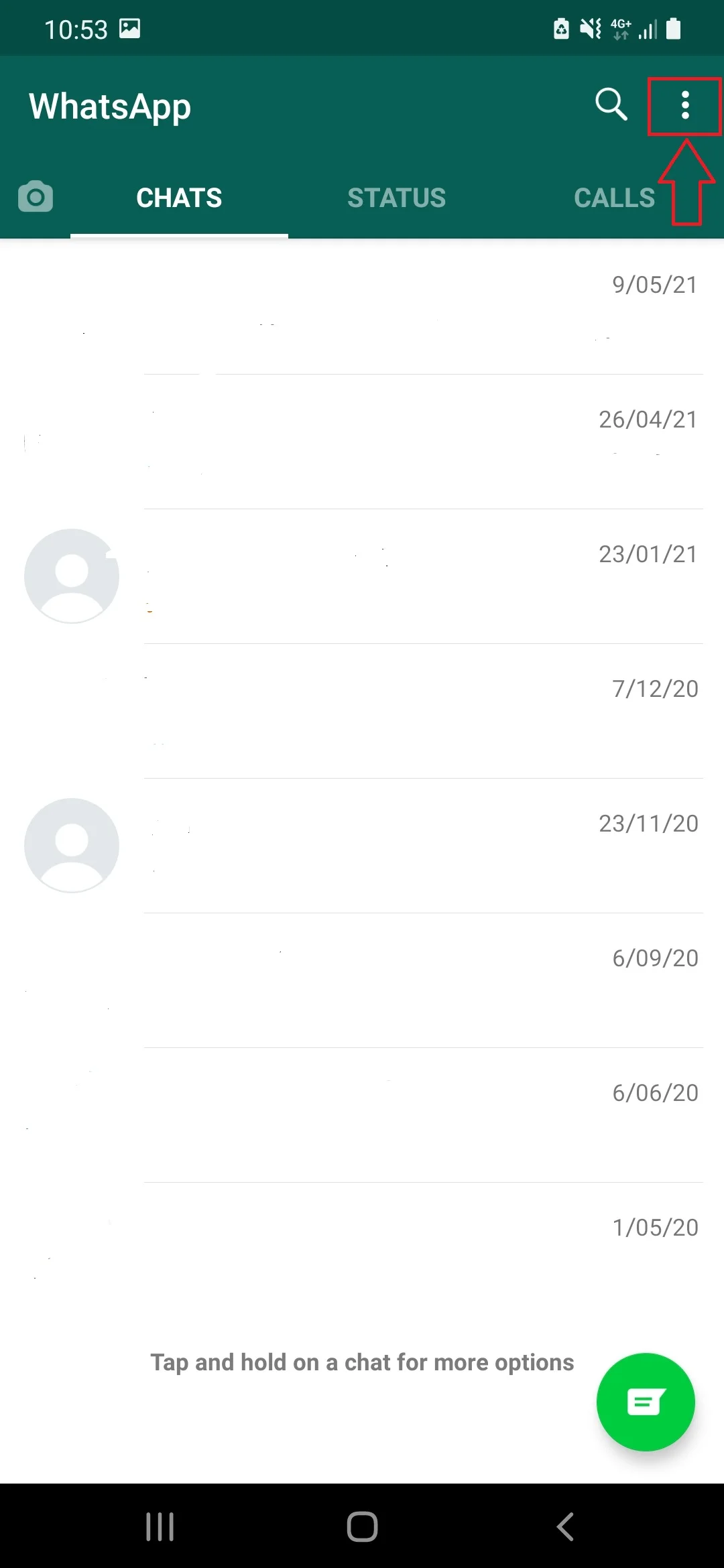
- Öffnen Sie die Einstellungen.
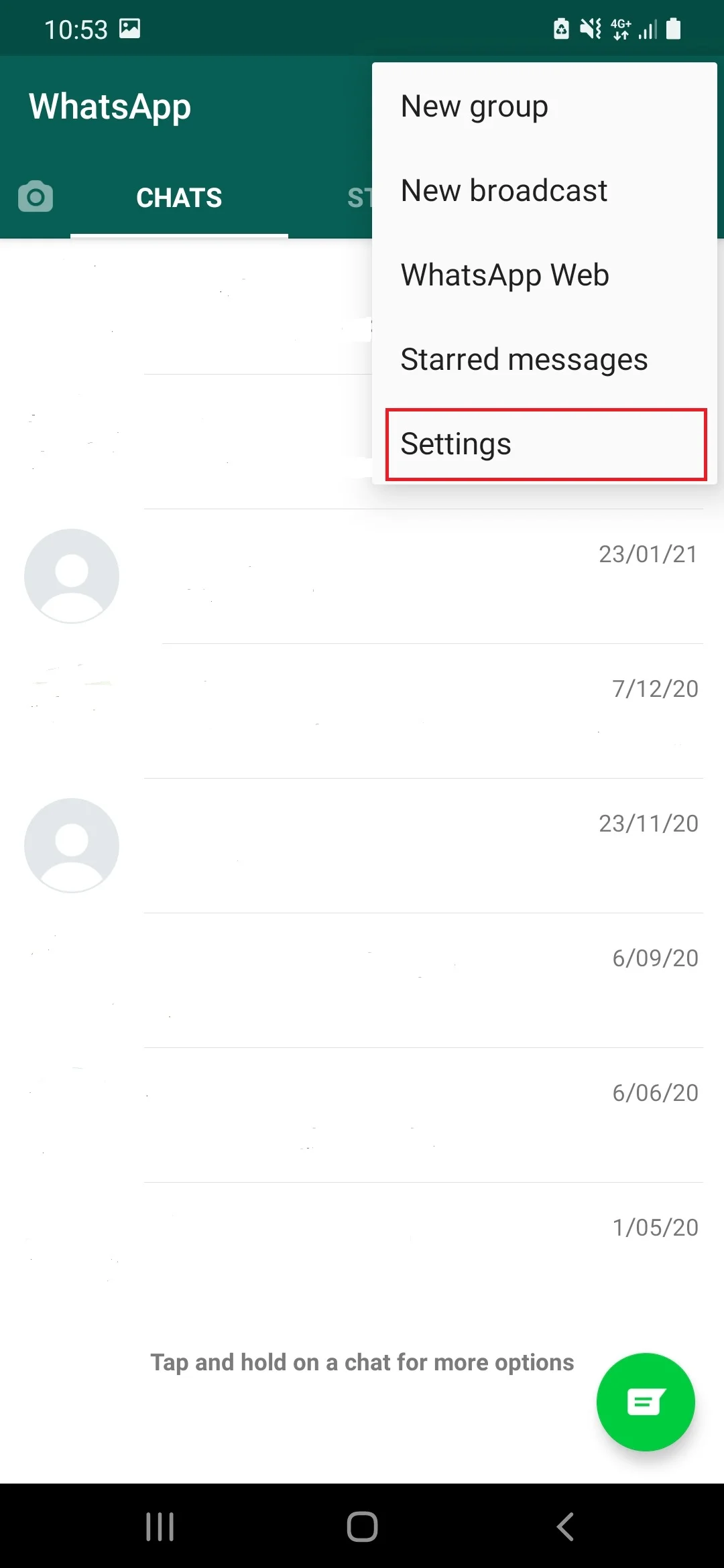
- Öffnen Sie den Bereich Konto und dann den Bereich Datenschutz.
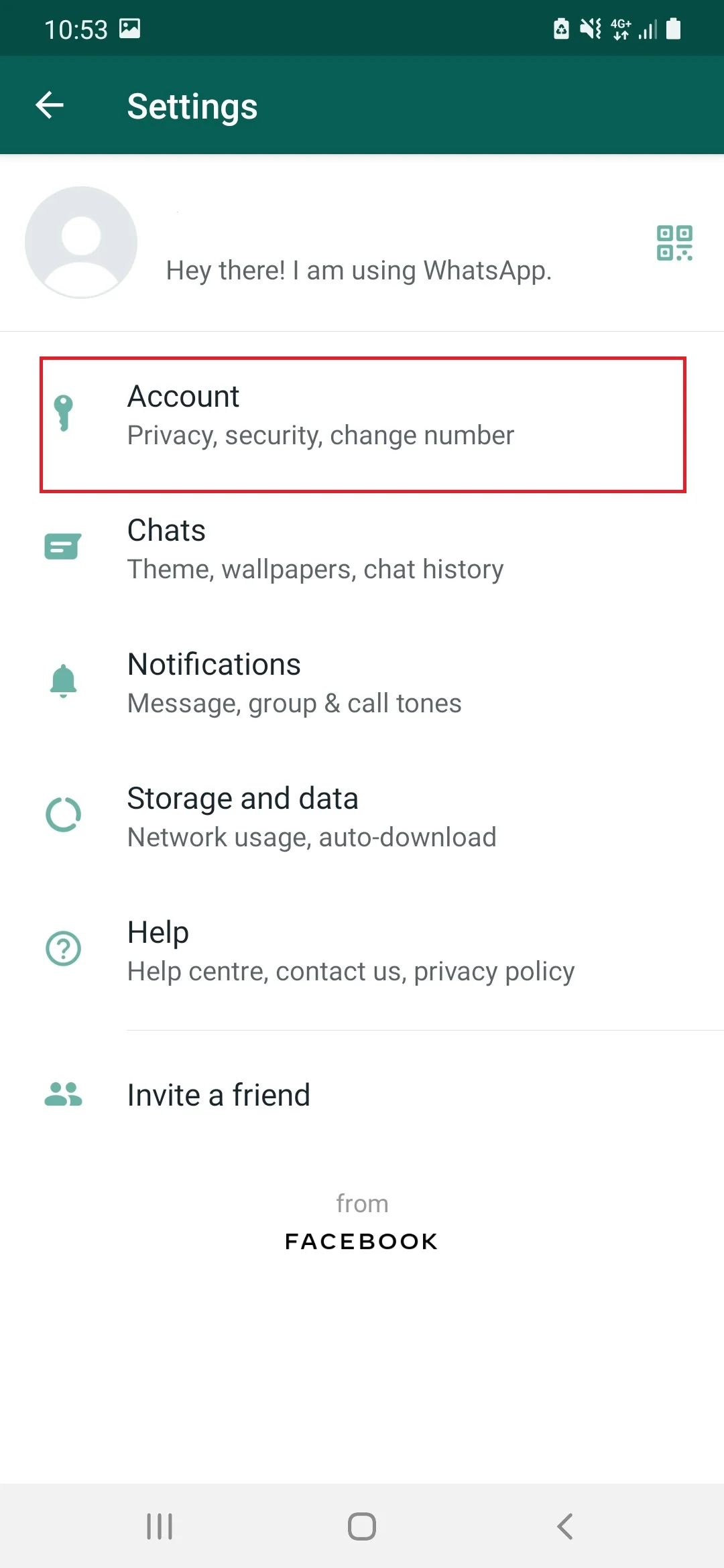
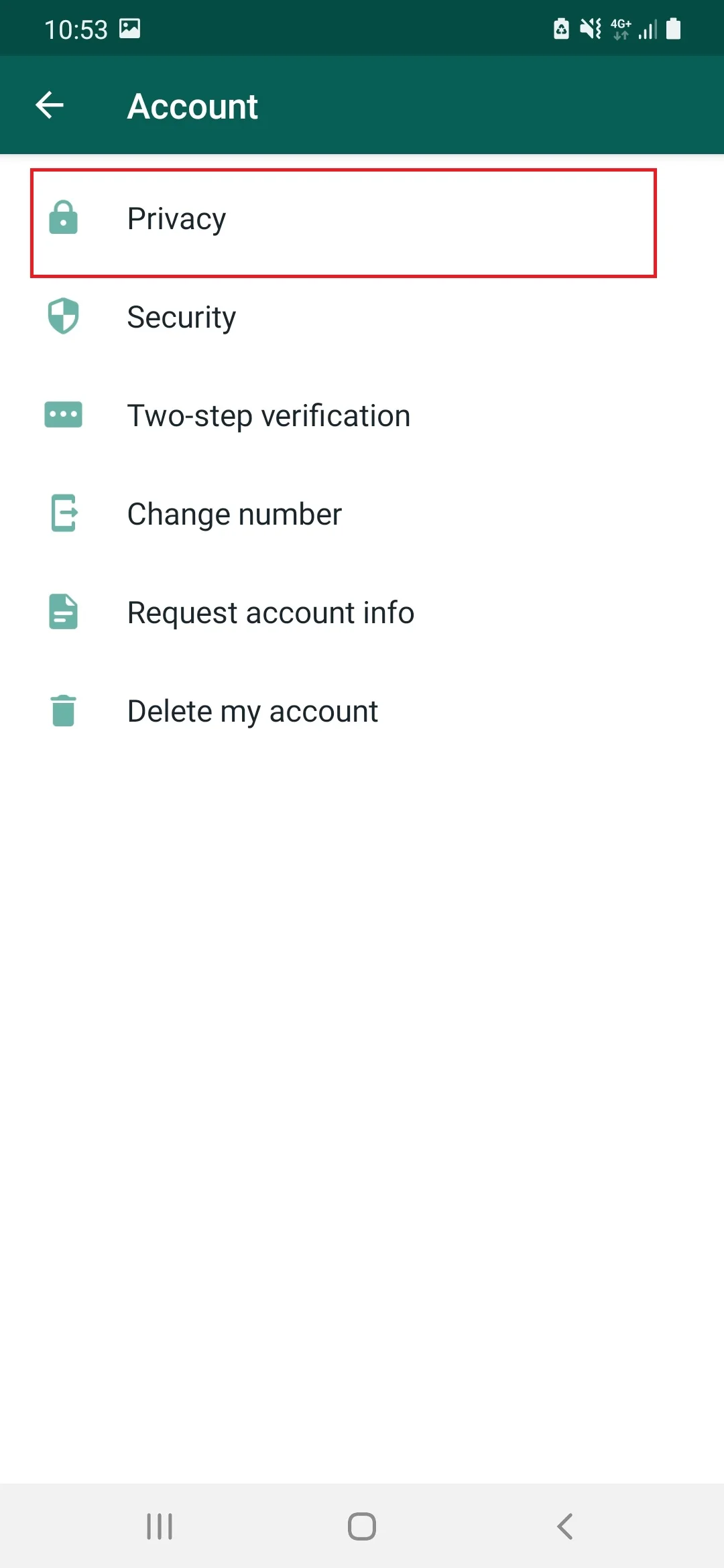
- Öffnen Sie unten auf der Seite den Tab "Blockiert ".
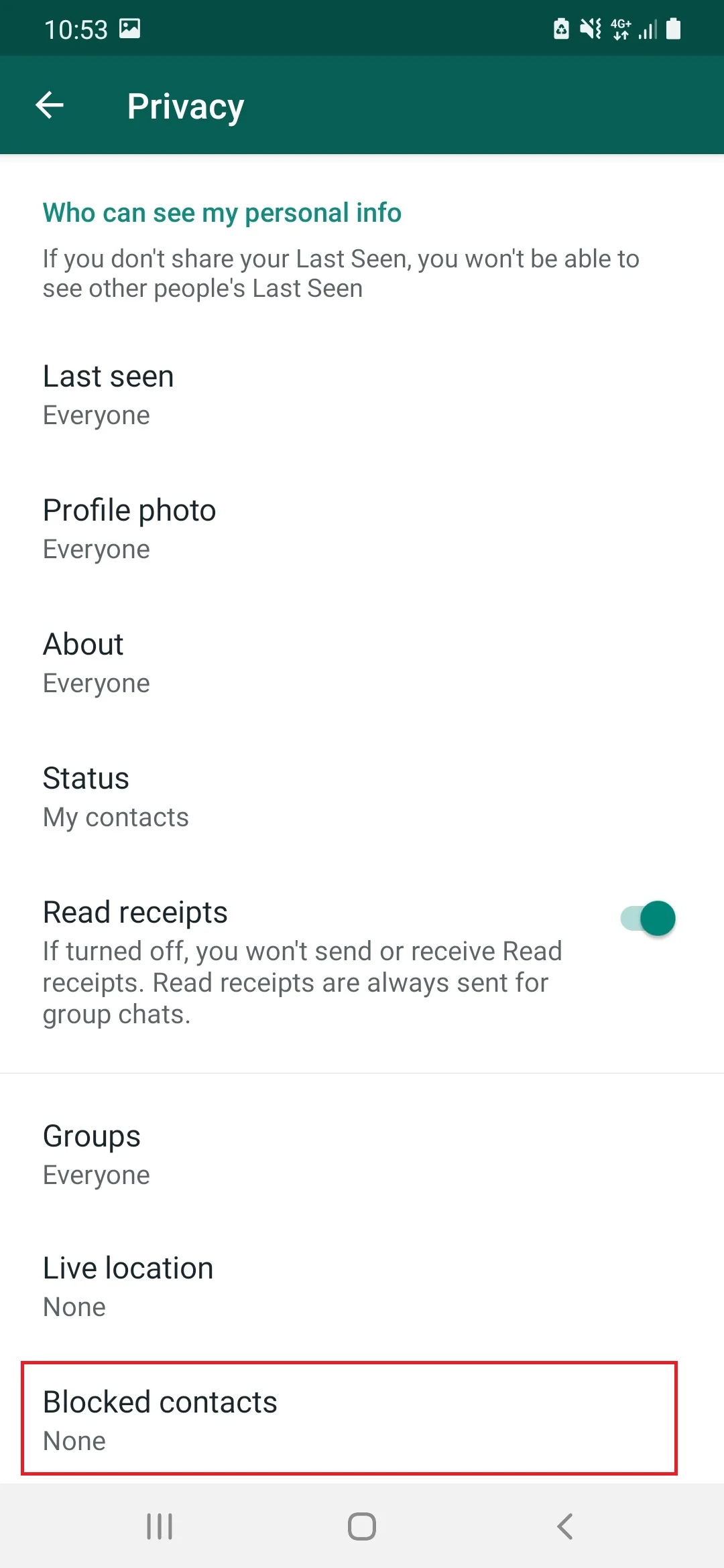
- Durchsuchen Sie die blockierten Nummern.
Die Liste der blockierten Kontakte kann über Telegram, Viber und andere Instant-Messenger auf ähnliche Weise überprüft werden. Allerdings können sich die Namen einiger Menüpunkte unterscheiden.
Teile diese Seite mit deinen Freunden:Siehe auch:
So flashen Nokia G310 5G
So rooten Sie das Nokia G310 5G
Hard-Reset für Nokia G310 5G
Nokia G310 5G starten neu
So entsperren Sie das Nokia G310 5G
Was tun, wenn Nokia G310 5G lässt sich nicht einschalten
Was tun, wenn Nokia G310 5G lädt nicht
Was tun, wenn sich das Nokia G310 5G nicht über USB mit dem PC verbinden lässt
So machen Sie einen Screenshot auf Nokia G310 5G
So setzen Sie FRP zurück auf Nokia G310 5G
Wie aktivieren Sie das Gespräch aufnehmen auf dem Nokia G310 5G
So aktualisieren Sie Nokia G310 5G
So verbinden Sie sich Nokia G310 5G zum Fernsehen
So leeren Sie den Cache auf Nokia G310 5G
So sichern Sie Nokia G310 5G
So deaktivieren Sie Anzeigen auf dem Nokia G310 5G
So löschen Sie den Speicher auf Nokia G310 5G
So erhöhen Sie die Schriftart auf dem Nokia G310 5G
So teilen Sie das Internet auf dem Nokia G310 5G
So übertragen Sie Daten auf das Nokia G310 5G
So entsperren Sie den Bootloader auf dem Nokia G310 5G
So stellen Sie ein Foto wieder her Nokia G310 5G
So zeichnen Sie den Bildschirm auf Nokia G310 5G
So richten Sie den Fingerabdruck ein Nokia G310 5G
So blockieren Sie Nummern auf dem Nokia G310 5G
So aktivieren Sie die automatische Bildschirmdrehung auf dem Nokia G310 5G
Wie stellt man einen Wecker auf dem Nokia G310 5G
Wie kann man den Klingelton auf dem Nokia G310 5G ändern
Wie kann man den Akkustand auf dem Nokia G310 5G einstellen
Wie kann man Benachrichtigungen auf dem Nokia G310 5G deaktivieren
Wie kann man Google Assistant auf dem Nokia G310 5G deaktivieren
Wie kann man den Sperrdisplay auf dem Nokia G310 5G deaktivieren
Wie kann man unerwünschte Apps auf dem Nokia G310 5G löschen
Wie kann man gelöschte Kontakte auf Ihrem Nokia G310 5G wiederherstellen
Wo befindet sich der Papierkorb auf dem Nokia G310 5G
Wie kann man WhatsApp auf dem Nokia G310 5G installieren
Wie kann man ein Foto einem Kontakt auf dem Nokia G310 5G hinzufügen
Wie kann man einen QR-Code mit dem Nokia G310 5G scannen
Wie kann man Nokia G310 5G mit einem Computer verbinden
Wie kann man eine Speicherkarte auf dem Nokia G310 5G installieren
Wie kann man den Play Store auf dem Nokia G310 5G aktualisieren
Wie kann man Google Camera auf dem Nokia G310 5G installieren
Wie kann man USB-Debugging auf dem Nokia G310 5G aktivieren
Wie kann man sein Nokia G310 5G ausschalten
Wie kann man sein Nokia G310 5G aufladen
Nokia G310 5G kamera einstellungen
Wie kann man ein Nokia G310 5G Handy orten
Wie kann man ein Passwort auf dem Nokia G310 5G einrichten
Wie kann man 5G auf dem Nokia G310 5G aktivieren
Wie kann man ein VPN auf Ihrem Nokia G310 5G aktivieren
Wie kann man eine App auf dem Nokia G310 5G installieren
Wie kann man eine SIM-Karte in das Nokia G310 5G einlegen
Wie kann man NFC auf dem Nokia G310 5G aktivieren und einrichten
Wie kann man die Uhrzeit auf dem Nokia G310 5G einstellen
Wie kann man Kopfhörer mit dem Nokia G310 5G verbinden
Wie kann man den Browserverlauf auf dem Nokia G310 5G löschen
Wie kann man das Nokia G310 5G auseinandernehmen
Wie kann man eine App auf dem Nokia G310 5G ausblenden
Wie kann man YouTube-Videos auf Ihr Nokia G310 5G herunterladen
Wie kann man einen Kontakt auf Ihrem Nokia G310 5G freischalten
Wie kann man den Taschenlampe auf dem Nokia G310 5G aktivieren
Wie kann man den Bildschirm des Nokia G310 5G in 2 Teile teilen
Wie kann man die Kamera auf dem Nokia G310 5G stummschalten aus
Wie kann man Videos auf dem Nokia G310 5G nachbearbeiten
Wie kann man überprüfen, wie viel Arbeitsspeicher Ihr Nokia G310 5G hat
Wie kann man das Google-Konto auf dem Nokia G310 5G umgehen
Wie kann man den schwarzen Bildschirm auf Ihrem Nokia G310 5G wiederherstellen
Wie kann man die Sprache auf dem Nokia G310 5G ändern
Wie kann man das Engineering-Menü auf dem Nokia G310 5G öffnen
Wie kann man auf dem Nokia G310 5G in den Recovery Modus wechseln
Wie kann man den Sprachrecorder auf dem Nokia G310 5G finden und aktivieren
Wie führt man Videoanrufe mit dem Nokia G310 5G
Warum wird beim Nokia G310 5G die SIM-Karte nicht angezeigt
Wie überträgt man Kontakte auf Ihr Nokia G310 5G
Wie wird der Ruhemodus auf meinem Nokia G310 5G aktiviert/deaktiviert
Wie wird der Anrufbeantworter auf meinem Nokia G310 5G aktiviert/deaktiviert
Wie richtet man die Gesichtserkennung auf dem Nokia G310 5G ein
Wie richtet man Voicemail auf dem Nokia G310 5G ein
Wie kann man die Voicemail auf dem Nokia G310 5G abhören
Wie findet man den IMEI-Code des Nokia G310 5G heraus
Aktivierung der Schnellladefunktion auf dem Nokia G310 5G
Wie wird der Akku eines Nokia G310 5G ausgetauscht
Wie wird die App auf dem Nokia G310 5G aktualisiert
Warum wird Nokia G310 5G so schnell leer
Wie kann man ein Passwort für die App auf dem Nokia G310 5G festlegen
Formatierung des Nokia G310 5G
Wie kann man TWRP auf dem Nokia G310 5G installieren
Einrichtung der Rufumleitungen auf dem Nokia G310 5G
Wie kann man auf dem Nokia G310 5G den Papierkorb löschen
Wo findet man die Zwischenablage im Nokia G310 5G
So finden Sie die Blacklist im anderen Telefonen
