Wie kann man den Akkustand auf dem GoClever TAB R105BK einstellen

Der Akku ist das wichtigste Element in einem Handy. Er bestimmt, wie lange das Gerät im Standalone-Modus arbeitet, d. h. ohne Netzanschluss. Der Batteriestand kann in der Statusleiste überwacht werden, die ein Symbol in Form einer vollen oder leeren Batterie anzeigt. Leider ist es nicht möglich, die genaue Stufe zu bestimmen. Daher ist es empfehlenswert, den Akkustand auf dem GoClever TAB R105BK auf eine der unten genannten Arten einzuschalten.
Mit dem Symbol
GoClever TAB R105BK zeigt, wie jedes andere Gerät mit Android 6 und höher, den Akkustand in Form eines Symbols an. Sie können damit abschätzen, wie viel Akkuladung Sie haben: 100 %, 75 %, 50 % usw.
Damit das System den genauen Ladezustand in Prozent angezeigt wird, müssen Sie vom oberen Rand des Bildschirms nach unten wischen. Daraufhin öffnet sich der Benachrichtigungsvorhang und vor dem Batteriesymbol erscheinen Informationen zum Akkustand.
Handy kann zwar immer den Anteil in Prozent anzeigen, aber das ist nicht gerade eine einfache Lösung. Der Benutzer muss jedes Mal den Vorhang herunterziehen, um die genaue Ladung zu sehen. Es ist daher besser, alternative Methoden zur Änderung des Symbols in Betracht zu ziehen, damit der Prozentsatz immer angezeigt wird. Auch, wenn der Benachrichtigungsvorhang geschlossen ist.
Per Einstellungen
In den Einstellungen von GoClever TAB R105BK können Sie den Akkustand jederzeit anzeigen lassen. Wenn Sie diese Option noch nie verwendet haben, informieren Sie sich in der Bedienungsanleitung:
- Öffnen Sie die Geräteeinstellungen.
- Gehen Sie zum Menüpunkt " Akku ".
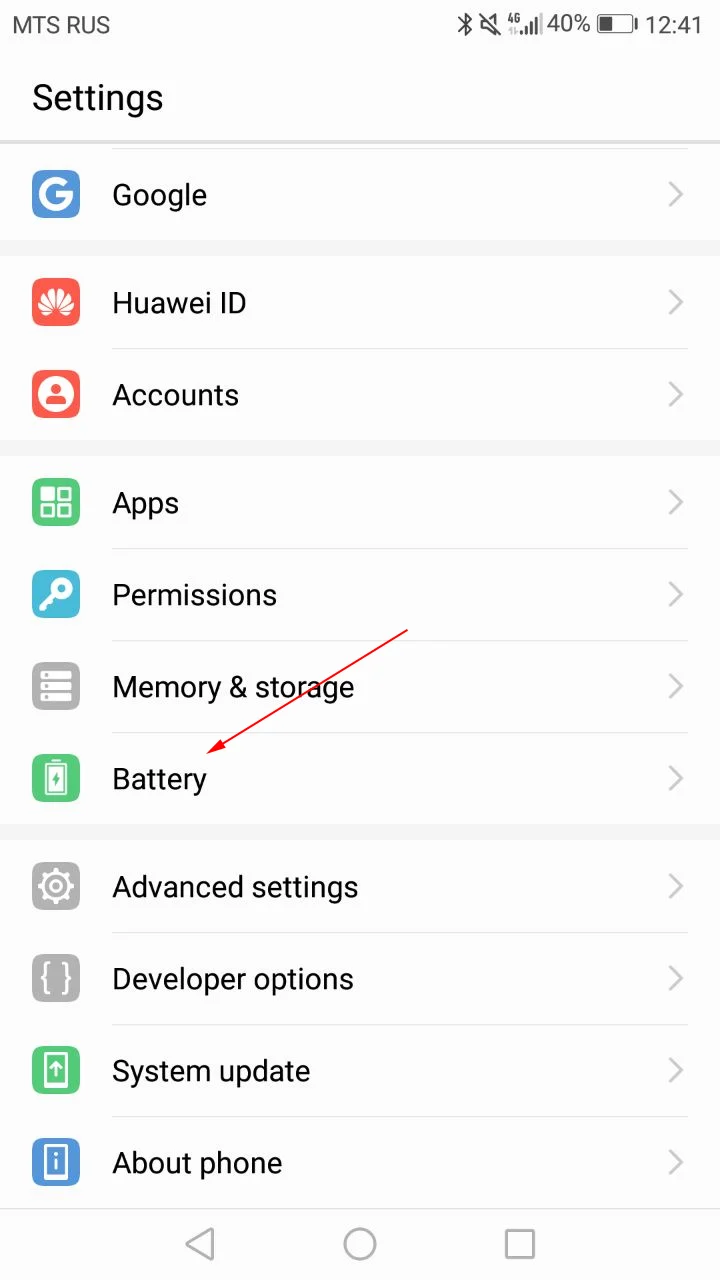
- Aktivieren Sie den Schiebeschalter neben " Ladezustand ".
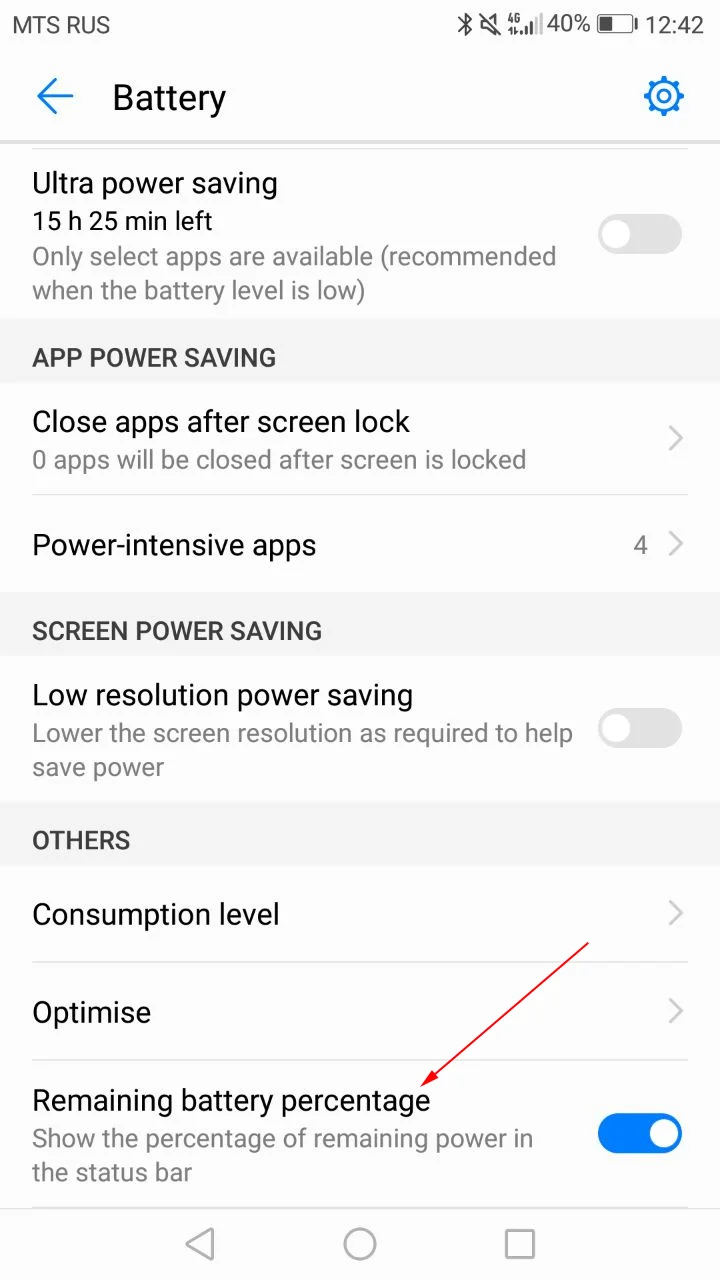
Die Methode funktioniert, wenn Sie Ihr GoClever TAB R105BK auf Android 9 oder eine neuere Version des Betriebssystems aktualisiert haben. Wenn Sie jedoch eine alte Firmware verwenden, ist der Algorithmus etwas anders:
- Lassen Sie den Benachrichtigungsvorhang herunter.
- Klicken Sie auf das Zahnradsymbol und halten Sie den Finger einige Sekunden lang darauf.
- Nach ca. 5 Sekunden werden Sie zum Einstellungsbereich weitergeleitet und die Meldung "System UI Tuner Funktion zum Einstellungsmenü hinzugefügt" erscheint am unteren Rand. Das zeigt an, dass Sie das Menü der erweiterten Einstellungen freigeschaltet haben.
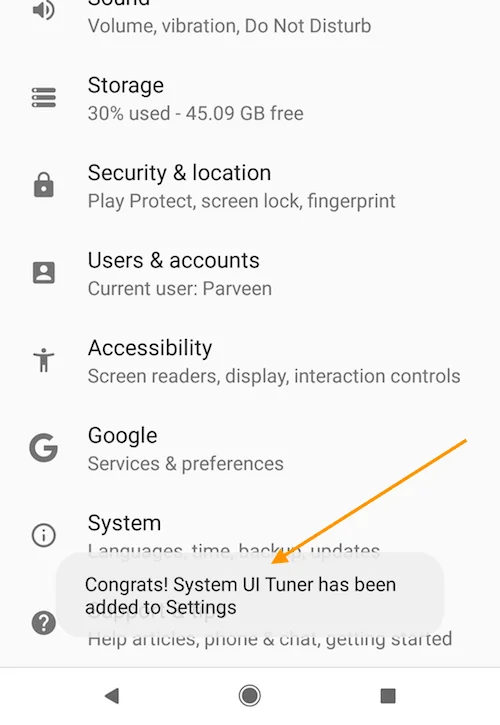
- Jetzt müssen Sie zum "System UI Tuner" gehen.
- Wählen Sie "Statusleiste".
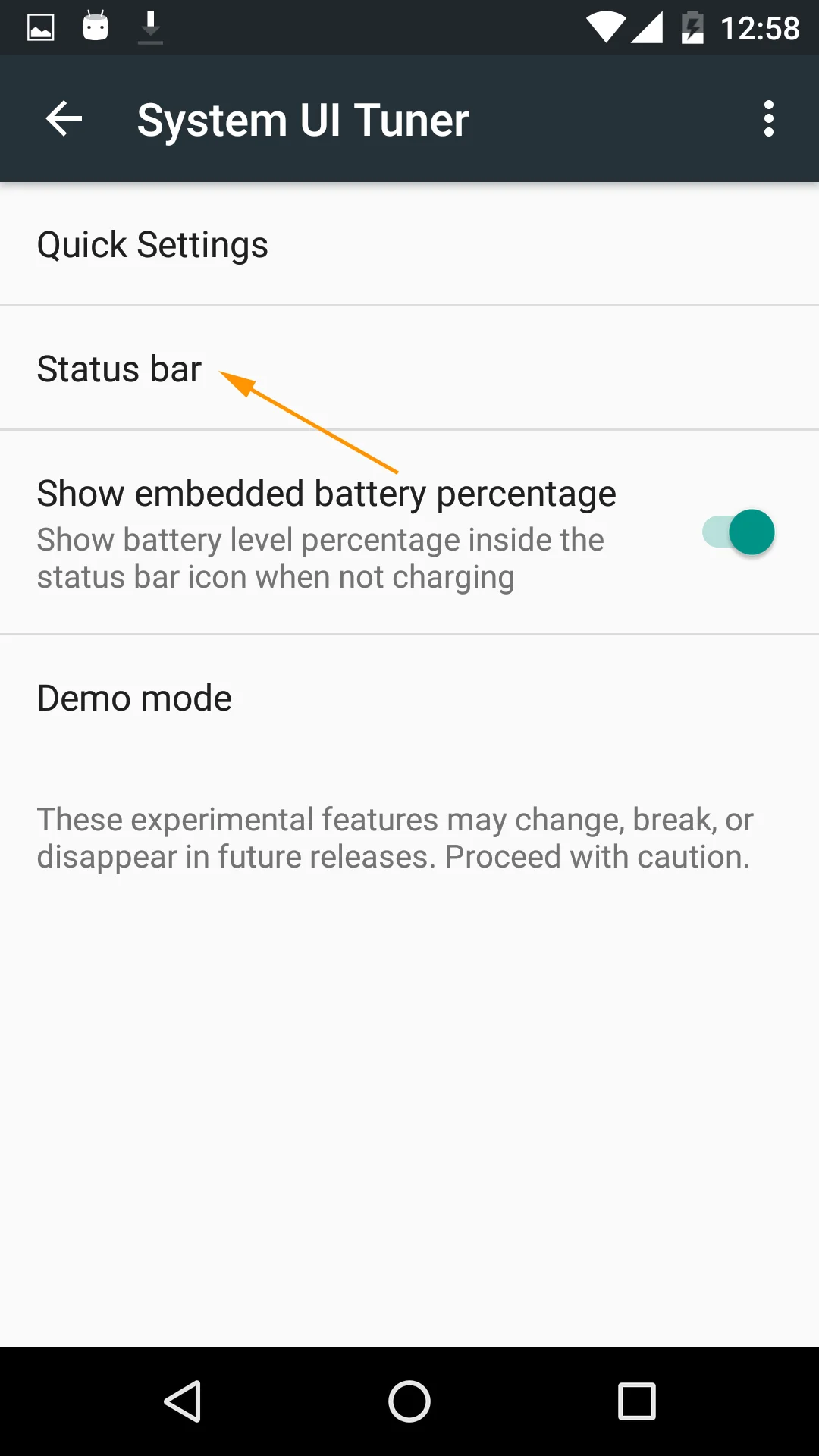
- Klicken Sie auf die Schaltfläche " Akku " und aktivieren Sie den konstanten Akkuladestand in Prozent für die Statusleiste.
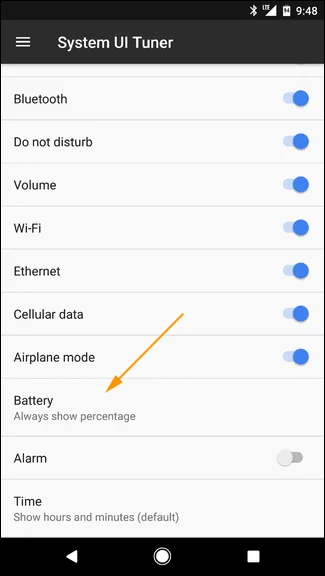
Wenn Sie eine modifizierte Software verwenden, können die Namen einiger Menüpunkte anders lauten. Das verhindert jedoch nicht, dass die Prozentsätze dauerhaft angezeigt werden. Sie müssen sich nur an den Abschnitten Akku oder Batterie orientieren und können bei Bedarf die Einstellungssuche verwenden.
App Verwendung
Sie können den Akkustand nicht nur mit den integrierten Tools des Handys, sondern auch mit speziellen Apps wie Batterieprozent einstellen. Sie können es leicht im Play Store finden. Es gibt auch viele andere ähnliche Apps, die das Gleiche leisten können.
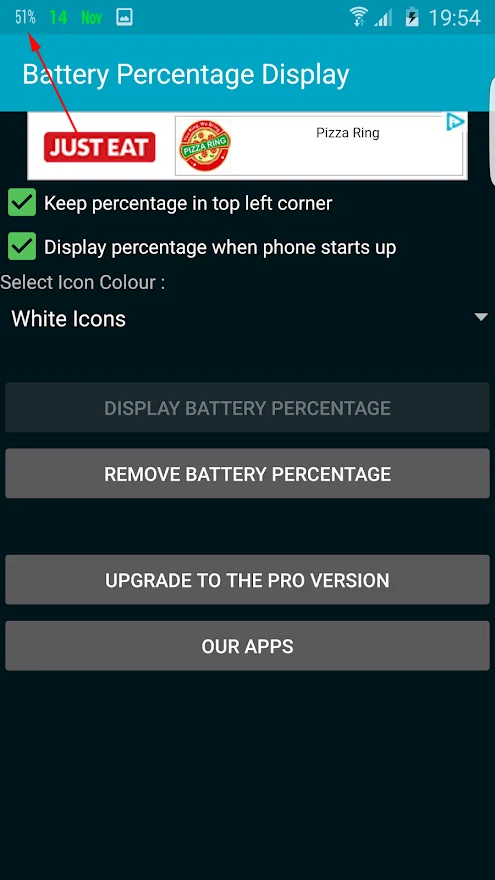
Um den Prozentsatz anzuzeigen, müssen Sie App starten und das Kontrollkästchen zur Anzeige des genauen Ladezustands aktivieren. Der Algorithmus ist für alle Apps in etwa gleich, sodass er unabhängig davon verwendet werden kann, welches Programm der Besitzer von GoClever TAB R105BK heruntergeladen hat.
Gleichzeitig ist es wichtig zu betonen, dass der Prozentsatz getrennt vom Batteriesymbol angezeigt wird. Für viele mag diese Tatsache ungewohnt und unangenehm sein. Außerdem muss eine externe App im Hintergrund laufen dürfen, damit die Ladung jederzeit angezeigt wird.
Teile diese Seite mit deinen Freunden:Siehe auch:
So flashen GoClever TAB R105BK
So rooten Sie das GoClever TAB R105BK
Hard-Reset für GoClever TAB R105BK
GoClever TAB R105BK starten neu
So entsperren Sie das GoClever TAB R105BK
Was tun, wenn GoClever TAB R105BK lässt sich nicht einschalten
Was tun, wenn GoClever TAB R105BK lädt nicht
Was tun, wenn sich das GoClever TAB R105BK nicht über USB mit dem PC verbinden lässt
So machen Sie einen Screenshot auf GoClever TAB R105BK
So setzen Sie FRP zurück auf GoClever TAB R105BK
Wie aktivieren Sie das Gespräch aufnehmen auf dem GoClever TAB R105BK
So aktualisieren Sie GoClever TAB R105BK
So verbinden Sie sich GoClever TAB R105BK zum Fernsehen
So leeren Sie den Cache auf GoClever TAB R105BK
So sichern Sie GoClever TAB R105BK
So deaktivieren Sie Anzeigen auf dem GoClever TAB R105BK
So löschen Sie den Speicher auf GoClever TAB R105BK
So erhöhen Sie die Schriftart auf dem GoClever TAB R105BK
So teilen Sie das Internet auf dem GoClever TAB R105BK
So übertragen Sie Daten auf das GoClever TAB R105BK
So entsperren Sie den Bootloader auf dem GoClever TAB R105BK
So stellen Sie ein Foto wieder her GoClever TAB R105BK
So zeichnen Sie den Bildschirm auf GoClever TAB R105BK
So finden Sie die Blacklist im GoClever TAB R105BK
So richten Sie den Fingerabdruck ein GoClever TAB R105BK
So blockieren Sie Nummern auf dem GoClever TAB R105BK
So aktivieren Sie die automatische Bildschirmdrehung auf dem GoClever TAB R105BK
Wie stellt man einen Wecker auf dem GoClever TAB R105BK
Wie kann man den Klingelton auf dem GoClever TAB R105BK ändern
Wie kann man Benachrichtigungen auf dem GoClever TAB R105BK deaktivieren
Wie kann man Google Assistant auf dem GoClever TAB R105BK deaktivieren
Wie kann man den Sperrdisplay auf dem GoClever TAB R105BK deaktivieren
Wie kann man unerwünschte Apps auf dem GoClever TAB R105BK löschen
Wie kann man gelöschte Kontakte auf Ihrem GoClever TAB R105BK wiederherstellen
Wo befindet sich der Papierkorb auf dem GoClever TAB R105BK
Wie kann man WhatsApp auf dem GoClever TAB R105BK installieren
Wie kann man ein Foto einem Kontakt auf dem GoClever TAB R105BK hinzufügen
Wie kann man einen QR-Code mit dem GoClever TAB R105BK scannen
Wie kann man GoClever TAB R105BK mit einem Computer verbinden
Wie kann man eine Speicherkarte auf dem GoClever TAB R105BK installieren
Wie kann man den Play Store auf dem GoClever TAB R105BK aktualisieren
Wie kann man Google Camera auf dem GoClever TAB R105BK installieren
Wie kann man USB-Debugging auf dem GoClever TAB R105BK aktivieren
Wie kann man sein GoClever TAB R105BK ausschalten
Wie kann man sein GoClever TAB R105BK aufladen
GoClever TAB R105BK kamera einstellungen
Wie kann man ein GoClever TAB R105BK Handy orten
Wie kann man ein Passwort auf dem GoClever TAB R105BK einrichten
Wie kann man 5G auf dem GoClever TAB R105BK aktivieren
Wie kann man ein VPN auf Ihrem GoClever TAB R105BK aktivieren
Wie kann man eine App auf dem GoClever TAB R105BK installieren
Wie kann man eine SIM-Karte in das GoClever TAB R105BK einlegen
Wie kann man NFC auf dem GoClever TAB R105BK aktivieren und einrichten
Wie kann man die Uhrzeit auf dem GoClever TAB R105BK einstellen
Wie kann man Kopfhörer mit dem GoClever TAB R105BK verbinden
Wie kann man den Browserverlauf auf dem GoClever TAB R105BK löschen
Wie kann man das GoClever TAB R105BK auseinandernehmen
Wie kann man eine App auf dem GoClever TAB R105BK ausblenden
Wie kann man YouTube-Videos auf Ihr GoClever TAB R105BK herunterladen
Wie kann man einen Kontakt auf Ihrem GoClever TAB R105BK freischalten
Wie kann man den Taschenlampe auf dem GoClever TAB R105BK aktivieren
Wie kann man den Bildschirm des GoClever TAB R105BK in 2 Teile teilen
Wie kann man die Kamera auf dem GoClever TAB R105BK stummschalten aus
Wie kann man Videos auf dem GoClever TAB R105BK nachbearbeiten
Wie kann man überprüfen, wie viel Arbeitsspeicher Ihr GoClever TAB R105BK hat
Wie kann man das Google-Konto auf dem GoClever TAB R105BK umgehen
Wie kann man den schwarzen Bildschirm auf Ihrem GoClever TAB R105BK wiederherstellen
Wie kann man die Sprache auf dem GoClever TAB R105BK ändern
Wie kann man das Engineering-Menü auf dem GoClever TAB R105BK öffnen
Wie kann man auf dem GoClever TAB R105BK in den Recovery Modus wechseln
Wie kann man den Sprachrecorder auf dem GoClever TAB R105BK finden und aktivieren
Wie führt man Videoanrufe mit dem GoClever TAB R105BK
Warum wird beim GoClever TAB R105BK die SIM-Karte nicht angezeigt
Wie überträgt man Kontakte auf Ihr GoClever TAB R105BK
Wie wird der Ruhemodus auf meinem GoClever TAB R105BK aktiviert/deaktiviert
Wie wird der Anrufbeantworter auf meinem GoClever TAB R105BK aktiviert/deaktiviert
Wie richtet man die Gesichtserkennung auf dem GoClever TAB R105BK ein
Wie richtet man Voicemail auf dem GoClever TAB R105BK ein
Wie kann man die Voicemail auf dem GoClever TAB R105BK abhören
Wie findet man den IMEI-Code des GoClever TAB R105BK heraus
Aktivierung der Schnellladefunktion auf dem GoClever TAB R105BK
Wie wird der Akku eines GoClever TAB R105BK ausgetauscht
Wie wird die App auf dem GoClever TAB R105BK aktualisiert
Warum wird GoClever TAB R105BK so schnell leer
Wie kann man ein Passwort für die App auf dem GoClever TAB R105BK festlegen
Formatierung des GoClever TAB R105BK
Wie kann man TWRP auf dem GoClever TAB R105BK installieren
Einrichtung der Rufumleitungen auf dem GoClever TAB R105BK
Wie kann man auf dem GoClever TAB R105BK den Papierkorb löschen
Wo findet man die Zwischenablage im GoClever TAB R105BK
Wie kann man den Akkustand auf dem anderen Telefonen einstellen