Wie kann man sein ASUS MeMO Pad 8 (ME180A-1A015A) White aufladen

Die Nutzungsdauer eines jeden Android-Smartphones, auch des ASUS MeMO Pad 8 (ME180A-1A015A) White, hängt davon ab, wie Sie es aufladen. Es scheint ein sehr einfaches und selbsterklärendes Verfahren zu sein, aber es ist nicht ungewöhnlich, dass Benutzer Fehler machen, die dazu führen, dass sie ihr Gerät alle ein oder zwei Jahre ersetzen müssen. Um dieses Problem zu vermeiden, müssen Sie Ihr ASUS MeMO Pad 8 (ME180A-1A015A) White richtig aufladen.
Wie gefährlich ist es, falsch zu laden?

Wenn Sie die Tipps ignorieren, wird Ihr Handy weit weniger lange halten, als Sie es sich wünschen. Erstens wird der Akku abgenutzt, sodass Sie ihn mehrmals am Tag aufladen müssen. Außerdem führt ein Verstoß gegen die Ladevorschriften nicht nur zu einer Abnutzung des Akkus, sondern auch zu fatalen Folgen wie einer Explosion des Akkus und einem kompletten Ausfall Ihres ASUS MeMO Pad 8 (ME180A-1A015A) White.
Tipps zur Verlängerung der Batterielebensdauer
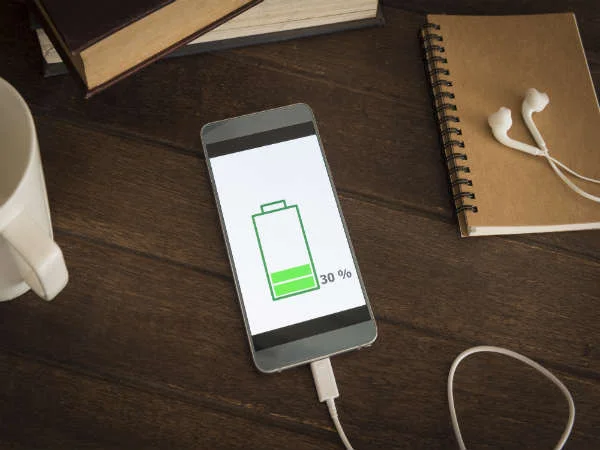
Auf jeden Fall kann man nicht auf das Aufladen verzichten, denn das ASUS MeMO Pad 8 (ME180A-1A015A) White hält bei aktiver Nutzung nicht länger als ein oder zwei Tage durch. Um die Lebensdauer Ihres Handys zu verlängern, müssen Sie es gemäß den folgenden Anweisungen aufladen:
- Laden Sie Ihr ASUS MeMO Pad 8 (ME180A-1A015A) White auf, wenn noch 10-20% des Akkus vorhanden sind.
- Trennen Sie das Telefon von der Stromquelle, bis es 100 % erreicht hat.
- Lassen Sie Ihr Handy nicht über Nacht aufladen, wenn Sie es nicht ausschalten.
- Schließen Sie Ihr Gerät nicht sofort an eine Stromquelle an, wenn Sie von einer kalten Straße oder einem Raum mit einer Temperatur von über +35°C zurückkehren.
- Führen Sie keine schweren Aufgaben an Ihrem ASUS MeMO Pad 8 (ME180A-1A015A) White aus, während es geladen wird. Spiele und schwere Computerarbeit sollten vermieden werden.
Tipps sind definitiv nicht schwer oder unmöglich zu befolgen, also ignorieren Sie sie nicht und Ihr ASUS MeMO Pad 8 (ME180A-1A015A) White wird so lange wie möglich halten.
Unnötige Tipps, die keine Auswirkungen auf die Batterie haben

Außer den bewährten Tipps, die sich an den Besonderheiten der mobilen Batterien orientieren, gibt es eine Reihe von Mythen. Einzelne Ratschläge, die im Internet zu finden sind, haben keinen Einfluss auf die Lebensdauer des Geräts und verschlimmern sie manchmal sogar. Hier sind einige dieser Mythen:
- Schnellladung. Die Wiederherstellung der Stromversorgung über Quick Charge schadet Ihrem Smartphone nicht, da es die Leistung automatisch reduziert, wenn es 80 % erreicht. Also haben Sie keine Angst, Ihr Gerät schnell aufzuladen.
- Kabelloses Laden. Sie sollten auch nicht davor zurückschrecken, Ihr Telefon kabellos mit Qi-Technologie aufzuladen. Ja, Ihr Gerät erwärmt sich etwas, aber die Leistung des kabellosen Ladevorgangs wird absichtlich so gering wie möglich gehalten, und wenn Sie keine schweren Aufgaben zu erledigen haben, schadet das in keiner Weise.
- Vollständiger Ladezyklus. Eine reine Wiederherstellung der Stromversorgung von 0 % auf 100 % ist nicht hilfreich. Im Gegenteil, es stellt eine größere Herausforderung fürs Gerät dar, die zu einer so genannten "Tiefentladung" führen könnte.
- Adapter und Kabel von Drittanbietern. Die Verwendung eines Ladegeräts von einem anderen Telefon schadet Ihrem Telefon in keiner Weise. Die Hauptsache ist, dass die Komponenten von guter Qualität sind.
Einige Mythen, so überzeugend sie auch erscheinen mögen, beruhen auf weit verbreiteten Irrtümern und sind wissenschaftlich nicht gerechtfertigt. So wird beispielsweise die Verwendung von Markenadaptern von den Smartphone-Herstellern empfohlen, um den Absatz von Zubehör zu steigern, und Schnelllade- und kabellose Ladefunktionen werden seit langem auf ihre Sicherheit getestet, um schließlich ans Licht zu kommen.
Teilen Sie diese Seite mit Ihren Freunden:Siehe auch:
So flashen ASUS MeMO Pad 8 (ME180A-1A015A) White
So rooten Sie das ASUS MeMO Pad 8 (ME180A-1A015A) White
Hard-Reset für ASUS MeMO Pad 8 (ME180A-1A015A) White
ASUS MeMO Pad 8 (ME180A-1A015A) White starten neu
So entsperren Sie das ASUS MeMO Pad 8 (ME180A-1A015A) White
Was tun, wenn ASUS MeMO Pad 8 (ME180A-1A015A) White lässt sich nicht einschalten
Was tun, wenn ASUS MeMO Pad 8 (ME180A-1A015A) White lädt nicht
Was tun, wenn sich das ASUS MeMO Pad 8 (ME180A-1A015A) White nicht über USB mit dem PC verbinden lässt
So machen Sie einen Screenshot auf ASUS MeMO Pad 8 (ME180A-1A015A) White
So setzen Sie FRP zurück auf ASUS MeMO Pad 8 (ME180A-1A015A) White
Wie aktivieren Sie das Gespräch aufnehmen auf dem ASUS MeMO Pad 8 (ME180A-1A015A) White
So aktualisieren Sie ASUS MeMO Pad 8 (ME180A-1A015A) White
So verbinden Sie sich ASUS MeMO Pad 8 (ME180A-1A015A) White zum Fernsehen
So leeren Sie den Cache auf ASUS MeMO Pad 8 (ME180A-1A015A) White
So sichern Sie ASUS MeMO Pad 8 (ME180A-1A015A) White
So deaktivieren Sie Anzeigen auf dem ASUS MeMO Pad 8 (ME180A-1A015A) White
So löschen Sie den Speicher auf ASUS MeMO Pad 8 (ME180A-1A015A) White
So erhöhen Sie die Schriftart auf dem ASUS MeMO Pad 8 (ME180A-1A015A) White
So teilen Sie das Internet auf dem ASUS MeMO Pad 8 (ME180A-1A015A) White
So übertragen Sie Daten auf das ASUS MeMO Pad 8 (ME180A-1A015A) White
So entsperren Sie den Bootloader auf ASUS MeMO Pad 8 (ME180A-1A015A) White
So stellen Sie ein Foto wieder her ASUS MeMO Pad 8 (ME180A-1A015A) White
So zeichnen Sie den Bildschirm auf ASUS MeMO Pad 8 (ME180A-1A015A) White
So finden Sie die schwarze Liste in ASUS MeMO Pad 8 (ME180A-1A015A) White
So richten Sie den Fingerabdruck ein ASUS MeMO Pad 8 (ME180A-1A015A) White
So blockieren Sie die Nummer auf ASUS MeMO Pad 8 (ME180A-1A015A) White
So aktivieren Sie die automatische Drehung ein ASUS MeMO Pad 8 (ME180A-1A015A) White
So richten Sie einen Wecker ein oder aus ASUS MeMO Pad 8 (ME180A-1A015A) White
So schalten Sie den Klingelton ein ASUS MeMO Pad 8 (ME180A-1A015A) White
So aktivieren Sie den Batterieprozentsatz auf ASUS MeMO Pad 8 (ME180A-1A015A) White
So deaktivieren Sie Benachrichtigungen auf ASUS MeMO Pad 8 (ME180A-1A015A) White
So deaktivieren Sie Google Assistant auf ASUS MeMO Pad 8 (ME180A-1A015A) White
So deaktivieren Sie den Sperrbildschirm auf ASUS MeMO Pad 8 (ME180A-1A015A) White
So löschen Sie die App auf ASUS MeMO Pad 8 (ME180A-1A015A) White
So stellen Sie Kontakte auf ASUS MeMO Pad 8 (ME180A-1A015A) White wieder her
Wo ist der Papierkorb bei ASUS MeMO Pad 8 (ME180A-1A015A) White
So installieren Sie WhatsApp auf ASUS MeMO Pad 8 (ME180A-1A015A) White
So hinzufügen ein Kontaktbild in ASUS MeMO Pad 8 (ME180A-1A015A) White
So scannen Sie den QR-Code auf ASUS MeMO Pad 8 (ME180A-1A015A) White
So verbinden Sie ASUS MeMO Pad 8 (ME180A-1A015A) White mit dem Computer
So installieren Sie die SD-Karte in ASUS MeMO Pad 8 (ME180A-1A015A) White
So aktualisieren Sie den Play Store in ASUS MeMO Pad 8 (ME180A-1A015A) White
So installieren Sie Google Camera in ASUS MeMO Pad 8 (ME180A-1A015A) White
So aktivieren Sie das USB-Debugging auf ASUS MeMO Pad 8 (ME180A-1A015A) White
Wie man kann ASUS MeMO Pad 8 (ME180A-1A015A) White ausschalten
ASUS MeMO Pad 8 (ME180A-1A015A) White kamera einstellungen
So finden Sie das ASUS MeMO Pad 8 (ME180A-1A015A) White
So setzen Sie ein Passwort ein ASUS MeMO Pad 8 (ME180A-1A015A) White
So schalten Sie 5G ein ASUS MeMO Pad 8 (ME180A-1A015A) White
So schalten Sie VPN ein ASUS MeMO Pad 8 (ME180A-1A015A) White
So installieren Sie Apps auf dem ASUS MeMO Pad 8 (ME180A-1A015A) White
So legen Sie eine SIM-Karte ein ASUS MeMO Pad 8 (ME180A-1A015A) White
So aktivieren und konfigurieren Sie NFC auf dem ASUS MeMO Pad 8 (ME180A-1A015A) White
So stellen Sie die Uhrzeit auf dem ASUS MeMO Pad 8 (ME180A-1A015A) White
So verbinden Sie Kopfhörer mit dem ASUS MeMO Pad 8 (ME180A-1A015A) White
So löschen Sie den Browserverlauf auf dem ASUS MeMO Pad 8 (ME180A-1A015A) White
Wie zu zerlegen ASUS MeMO Pad 8 (ME180A-1A015A) White
So verstecken Sie eine App auf dem ASUS MeMO Pad 8 (ME180A-1A015A) White
So laden Sie YouTube-Videos auf das ASUS MeMO Pad 8 (ME180A-1A015A) White herunter
So entsperren Sie einen Kontakt auf dem ASUS MeMO Pad 8 (ME180A-1A015A) White
So schalten Sie die Taschenlampe auf dem ASUS MeMO Pad 8 (ME180A-1A015A) White ein
So teilen Sie den Bildschirm auf dem ASUS MeMO Pad 8 (ME180A-1A015A) White
So schalten Sie den Kameraton auf dem ASUS MeMO Pad 8 (ME180A-1A015A) White aus
So trimmen Sie Videos auf dem ASUS MeMO Pad 8 (ME180A-1A015A) White
Wie kann man überprüfen, wie viel Arbeitsspeicher Ihr ASUS MeMO Pad 8 (ME180A-1A015A) White hat
Wie kann man das Google-Konto auf dem ASUS MeMO Pad 8 (ME180A-1A015A) White umgehen
Wie kann man den schwarzen Bildschirm auf Ihrem ASUS MeMO Pad 8 (ME180A-1A015A) White wiederherstellen
Wie kann man die Sprache auf dem ASUS MeMO Pad 8 (ME180A-1A015A) White ändern
Wie kann man das Engineering-Menü auf dem ASUS MeMO Pad 8 (ME180A-1A015A) White öffnen
Wie kann man auf dem ASUS MeMO Pad 8 (ME180A-1A015A) White in den Recovery Modus wechseln
Wie kann man den Sprachrecorder auf dem ASUS MeMO Pad 8 (ME180A-1A015A) White finden und aktivieren
Wie führt man Videoanrufe mit dem ASUS MeMO Pad 8 (ME180A-1A015A) White
Warum wird beim ASUS MeMO Pad 8 (ME180A-1A015A) White die SIM-Karte nicht angezeigt
Wie überträgt man Kontakte auf Ihr ASUS MeMO Pad 8 (ME180A-1A015A) White
Wie wird der Ruhemodus auf meinem ASUS MeMO Pad 8 (ME180A-1A015A) White aktiviert/deaktiviert
Wie wird der Anrufbeantworter auf meinem ASUS MeMO Pad 8 (ME180A-1A015A) White aktiviert/deaktiviert
Wie richtet man die Gesichtserkennung auf dem ASUS MeMO Pad 8 (ME180A-1A015A) White ein
Wie richtet man Voicemail auf dem ASUS MeMO Pad 8 (ME180A-1A015A) White ein
Wie kann man die Voicemail auf dem ASUS MeMO Pad 8 (ME180A-1A015A) White abhören
Wie findet man den IMEI-Code des ASUS MeMO Pad 8 (ME180A-1A015A) White heraus
Wie kann man sein andere Handys aufladen