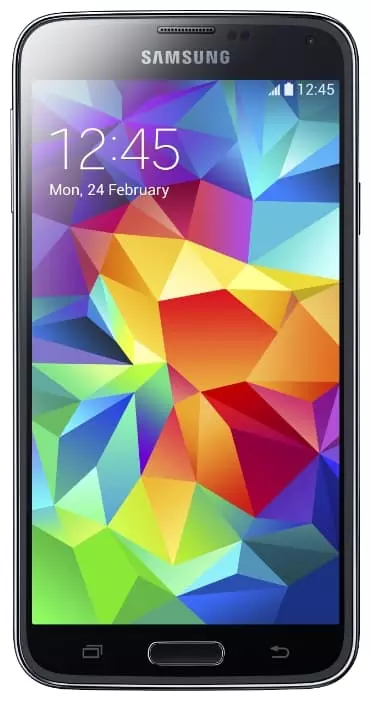So erstellen Sie ein Backup des Samsung Galaxy S5 SM-G900F 32Gb
Samsung Galaxy S5 SM-G900F 32Gb-Besitzer müssen ihr Smartphone rechtzeitig aktualisieren. Es wird empfohlen, ein Factory Reset durchzuführen, bevor ein Update installiert wird. Um keine wichtigen Dateien zu verlieren, können Sie ein Backup des Samsung Galaxy S5 SM-G900F 32Gb-Systems erstellen. Die Erstellung einer solchen Backup-Kopie wird auch beim Wechsel auf ein neues Gerät nützlich sein.
Was ist ein Backup?

Backup ist eine Datei, die einige Partitionen der auf dem Samsung Galaxy S5 SM-G900F 32Gb gespeicherten Informationen zusammenfasst. Ein Backup oder einfach nur eine Sicherung ist eine viel bequemere Methode der Datensicherung als das manuelle Kopieren, da es nicht erforderlich ist, Dateien einzeln zu verschieben.
Ein vollständiges Backup umfasst:
- Liste der Kontakte;
- Nachrichtenverlauf;
- Kontoeinstellungen;
- Anwendungen;
- Multimedia;
- Dokumente.
Auf diese Weise kann Ihr gesamtes Gerät in das Backup aufgenommen werden. In Zukunft kann der Benutzer die Kopie sowohl auf dem Samsung Galaxy S5 SM-G900F 32Gb als auch auf jedem anderen Smartphone wiederherstellen.
Möglichkeiten zur Erstellung eines Backups auf dem Samsung Galaxy S5 SM-G900F 32Gb
Samsung Galaxy S5 SM-G900F 32Gb ist ein Mehrzweckgerät mit vielen Möglichkeiten, ein Backup zu erstellen. Der Benutzer muss nur eine der empfohlenen Optionen auswählen und die aufgeführten Anweisungen befolgen.
Eine lokale Kopie
Mit dem Samsung Galaxy S5 SM-G900F 32Gb können Sie ein Backup erstellen, ohne auf Dienste von Drittanbietern zurückgreifen zu müssen. Auf diese Weise können Sie ein Backup erstellen und es im Speicher des Geräts speichern. Das müssen Sie tun:
- Öffnen Sie die Einstellungen.
- Gehen Sie zum Abschnitt "Über das Gerät" und wählen Sie dann "Backup und Wiederherstellung".
- Drücken Sie die Schaltfläche "Mobiles Gerät".
- Markieren Sie die erforderlichen Daten, einschließlich Apps, Medien und Kontakte.
- Klicken Sie auf "Backup erstellen".
Dann beginnt der automatische Prozess der Erstellung eines Backups. Die resultierende Datei muss auf ein anderes Gerät verschoben werden, auf dem Sie sie wiederherstellen möchten. Wenn das Backup vor dem Zurücksetzen der Einstellungen durchgeführt wird, sollte das Backup vorübergehend übertragen werden (z. B. auf einen Computer) und dann erneut auf das Samsung Galaxy S5 SM-G900F 32Gb übertragen werden.
Das Erstellen einer Backup-Kopie benötigt Zeit. Die Dauer des Vorgangs hängt davon ab, wie viele Dateien kopiert werden. Je mehr Informationen, desto länger kann der Vorgang dauern. Im Durchschnitt dauert der Vorgang 10-20 Minuten.
Google Drive
Der einfachste Weg, ein vollständiges Backup Ihres Samsung Galaxy S5 SM-G900F 32Gb zu erstellen, ist die Verwendung der Systemoption. Sie ermöglicht es Ihnen, ein Backup zu erstellen und auf Google Drive hochzuladen.
Führen Sie dazu die folgenden Schritte aus:
- Öffnen Sie die Telefoneinstellungen.

- Wählen Sie den Abschnitt "Google" und dann "Backup".

- Aktivieren Sie den Schieberegler "Auf Google Drive hochladen".

Mit diesen einfachen Schritten wird die automatische Backup-Funktion aktiviert. Sie benötigen eine Internetverbindung, damit sie funktioniert. Wenn der Benutzer nun beschließt, die Einstellungen zurückzusetzen, verschwinden die Daten nicht, sondern werden auf Google Drive gespeichert.
Wenn Sie die integrierte Kopiermethode verwenden, sollten Sie bedenken, dass der Speicherplatz auf Google Drive begrenzt ist. Es stehen nur 15 Gigabyte kostenlos zur Verfügung. Wenn diese Menge an Speicherplatz nicht ausreicht, müssen Sie ein Abonnement abschließen oder auf eine alternative Option zurückgreifen.
Anwendungen von Drittanbietern
Einschränkungen durch unzureichenden Speicherplatz auf Google Drive können dazu führen, dass sich der Benutzer für andere Wege entscheidet. Eine ausgezeichnete Option ist die Titanium Backup-Anwendung. Sie erfordert jedoch, dass der Besitzer des Samsung Galaxy S5 SM-G900F 32Gb Root-Rechte erhält.
Wenn die Bedingungen erfüllt sind, folgen Sie den Anweisungen:
- Öffnen Sie die App und erteilen Sie die erforderlichen Berechtigungen.
- Klicken Sie auf der Registerkarte "Backup " auf die Schaltfläche zum Erstellen eines Backups.
- Markieren Sie die Dateien zum Kopieren und bestätigen Sie den Vorgang.
Das Backup wird im Stammordner der Anwendung gespeichert. In Zukunft sollte die Datei auf das Telefon übertragen werden, das für die Wiederherstellung der Kopie ausgewählt wurde, oder auf ein anderes Gerät, während die Einstellungen zurückgesetzt werden.
So stellen Sie ein Backup wieder her
Die Wiederherstellung eines Backups hängt von der vom Gerätebesitzer verwendeten Backup-Methode ab. Wenn die Kopie über Google Drive erstellt wurde, müssen Sie die Autorisierung durchführen und die automatische Synchronisierung mit dem Cloud-Speicher in den Geräteeinstellungen aktivieren.
Wurde das Backup durch das Erstellen einer lokalen Kopie durchgeführt, muss die Datei im Samsung Galaxy S5 SM-G900F 32Gb-Verzeichnis abgelegt werden. Öffnen Sie dann die Einstellungen und klicken Sie auf die Schaltfläche "Backup wiederherstellen " im Abschnitt "Backup und Wiederherstellung ".
Benutzer, die eine Kopie über eine spezielle Anwendung (Titanium Backup) erstellt haben, müssen das Backup auf den internen Speicher des Telefons übertragen und die Anwendung installieren. Als nächstes müssen Sie Titanium Backup starten und eines der gespeicherten Backups im Bereich "Backups" öffnen.
Teile diese Seite mit deinen Freunden:Siehe auch:
So flashen Samsung Galaxy S5 SM-G900F 32Gb
So rooten Sie das Samsung Galaxy S5 SM-G900F 32Gb
Hard-Reset für Samsung Galaxy S5 SM-G900F 32Gb
Samsung Galaxy S5 SM-G900F 32Gb starten neu
So entsperren Sie das Samsung Galaxy S5 SM-G900F 32Gb
Was tun, wenn Samsung Galaxy S5 SM-G900F 32Gb lässt sich nicht einschalten
Was tun, wenn Samsung Galaxy S5 SM-G900F 32Gb lädt nicht
Was tun, wenn sich das Samsung Galaxy S5 SM-G900F 32Gb nicht über USB mit dem PC verbinden lässt
So machen Sie einen Screenshot auf Samsung Galaxy S5 SM-G900F 32Gb
So setzen Sie FRP zurück auf Samsung Galaxy S5 SM-G900F 32Gb
Wie aktivieren Sie das Gespräch aufnehmen auf dem Samsung Galaxy S5 SM-G900F 32Gb
So aktualisieren Sie Samsung Galaxy S5 SM-G900F 32Gb
So verbinden Sie sich Samsung Galaxy S5 SM-G900F 32Gb zum Fernsehen
So leeren Sie den Cache auf Samsung Galaxy S5 SM-G900F 32Gb
So deaktivieren Sie Anzeigen auf dem Samsung Galaxy S5 SM-G900F 32Gb
So löschen Sie den Speicher auf Samsung Galaxy S5 SM-G900F 32Gb
So erhöhen Sie die Schriftart auf dem Samsung Galaxy S5 SM-G900F 32Gb
So teilen Sie das Internet auf dem Samsung Galaxy S5 SM-G900F 32Gb
So übertragen Sie Daten auf das Samsung Galaxy S5 SM-G900F 32Gb
So entsperren Sie den Bootloader auf dem Samsung Galaxy S5 SM-G900F 32Gb
So stellen Sie ein Foto wieder her Samsung Galaxy S5 SM-G900F 32Gb
So zeichnen Sie den Bildschirm auf Samsung Galaxy S5 SM-G900F 32Gb
So finden Sie die Blacklist im Samsung Galaxy S5 SM-G900F 32Gb
So richten Sie den Fingerabdruck ein Samsung Galaxy S5 SM-G900F 32Gb
So blockieren Sie Nummern auf dem Samsung Galaxy S5 SM-G900F 32Gb
So aktivieren Sie die automatische Bildschirmdrehung auf dem Samsung Galaxy S5 SM-G900F 32Gb
Wie stellt man einen Wecker auf dem Samsung Galaxy S5 SM-G900F 32Gb
Wie kann man den Klingelton auf dem Samsung Galaxy S5 SM-G900F 32Gb ändern
Wie kann man den Akkustand auf dem Samsung Galaxy S5 SM-G900F 32Gb einstellen
Wie kann man Benachrichtigungen auf dem Samsung Galaxy S5 SM-G900F 32Gb deaktivieren
Wie kann man Google Assistant auf dem Samsung Galaxy S5 SM-G900F 32Gb deaktivieren
Wie kann man den Sperrdisplay auf dem Samsung Galaxy S5 SM-G900F 32Gb deaktivieren
Wie kann man unerwünschte Apps auf dem Samsung Galaxy S5 SM-G900F 32Gb löschen
Wie kann man gelöschte Kontakte auf Ihrem Samsung Galaxy S5 SM-G900F 32Gb wiederherstellen
Wo befindet sich der Papierkorb auf dem Samsung Galaxy S5 SM-G900F 32Gb
Wie kann man WhatsApp auf dem Samsung Galaxy S5 SM-G900F 32Gb installieren
Wie kann man ein Foto einem Kontakt auf dem Samsung Galaxy S5 SM-G900F 32Gb hinzufügen
Wie kann man einen QR-Code mit dem Samsung Galaxy S5 SM-G900F 32Gb scannen
Wie kann man Samsung Galaxy S5 SM-G900F 32Gb mit einem Computer verbinden
Wie kann man eine Speicherkarte auf dem Samsung Galaxy S5 SM-G900F 32Gb installieren
Wie kann man den Play Store auf dem Samsung Galaxy S5 SM-G900F 32Gb aktualisieren
Wie kann man Google Camera auf dem Samsung Galaxy S5 SM-G900F 32Gb installieren
Wie kann man USB-Debugging auf dem Samsung Galaxy S5 SM-G900F 32Gb aktivieren
Wie kann man sein Samsung Galaxy S5 SM-G900F 32Gb ausschalten
Wie kann man sein Samsung Galaxy S5 SM-G900F 32Gb aufladen
Samsung Galaxy S5 SM-G900F 32Gb kamera einstellungen
Wie kann man ein Samsung Galaxy S5 SM-G900F 32Gb Handy orten
Wie kann man ein Passwort auf dem Samsung Galaxy S5 SM-G900F 32Gb einrichten
Wie kann man 5G auf dem Samsung Galaxy S5 SM-G900F 32Gb aktivieren
Wie kann man ein VPN auf Ihrem Samsung Galaxy S5 SM-G900F 32Gb aktivieren
Wie kann man eine App auf dem Samsung Galaxy S5 SM-G900F 32Gb installieren
Wie kann man eine SIM-Karte in das Samsung Galaxy S5 SM-G900F 32Gb einlegen
Wie kann man NFC auf dem Samsung Galaxy S5 SM-G900F 32Gb aktivieren und einrichten
Wie kann man die Uhrzeit auf dem Samsung Galaxy S5 SM-G900F 32Gb einstellen
Wie kann man Kopfhörer mit dem Samsung Galaxy S5 SM-G900F 32Gb verbinden
Wie kann man den Browserverlauf auf dem Samsung Galaxy S5 SM-G900F 32Gb löschen
Wie kann man das Samsung Galaxy S5 SM-G900F 32Gb auseinandernehmen
Wie kann man eine App auf dem Samsung Galaxy S5 SM-G900F 32Gb ausblenden
Wie kann man YouTube-Videos auf Ihr Samsung Galaxy S5 SM-G900F 32Gb herunterladen
Wie kann man einen Kontakt auf Ihrem Samsung Galaxy S5 SM-G900F 32Gb freischalten
Wie kann man den Taschenlampe auf dem Samsung Galaxy S5 SM-G900F 32Gb aktivieren
Wie kann man den Bildschirm des Samsung Galaxy S5 SM-G900F 32Gb in 2 Teile teilen
Wie kann man die Kamera auf dem Samsung Galaxy S5 SM-G900F 32Gb stummschalten aus
Wie kann man Videos auf dem Samsung Galaxy S5 SM-G900F 32Gb nachbearbeiten
Wie kann man überprüfen, wie viel Arbeitsspeicher Ihr Samsung Galaxy S5 SM-G900F 32Gb hat
Wie kann man das Google-Konto auf dem Samsung Galaxy S5 SM-G900F 32Gb umgehen
Wie kann man den schwarzen Bildschirm auf Ihrem Samsung Galaxy S5 SM-G900F 32Gb wiederherstellen
Wie kann man die Sprache auf dem Samsung Galaxy S5 SM-G900F 32Gb ändern
Wie kann man das Engineering-Menü auf dem Samsung Galaxy S5 SM-G900F 32Gb öffnen
Wie kann man auf dem Samsung Galaxy S5 SM-G900F 32Gb in den Recovery Modus wechseln
Wie kann man den Sprachrecorder auf dem Samsung Galaxy S5 SM-G900F 32Gb finden und aktivieren
Wie führt man Videoanrufe mit dem Samsung Galaxy S5 SM-G900F 32Gb
Warum wird beim Samsung Galaxy S5 SM-G900F 32Gb die SIM-Karte nicht angezeigt
Wie überträgt man Kontakte auf Ihr Samsung Galaxy S5 SM-G900F 32Gb
Wie wird der Ruhemodus auf meinem Samsung Galaxy S5 SM-G900F 32Gb aktiviert/deaktiviert
Wie wird der Anrufbeantworter auf meinem Samsung Galaxy S5 SM-G900F 32Gb aktiviert/deaktiviert
Wie richtet man die Gesichtserkennung auf dem Samsung Galaxy S5 SM-G900F 32Gb ein
Wie richtet man Voicemail auf dem Samsung Galaxy S5 SM-G900F 32Gb ein
Wie kann man die Voicemail auf dem Samsung Galaxy S5 SM-G900F 32Gb abhören
Wie findet man den IMEI-Code des Samsung Galaxy S5 SM-G900F 32Gb heraus
Aktivierung der Schnellladefunktion auf dem Samsung Galaxy S5 SM-G900F 32Gb
Wie wird der Akku eines Samsung Galaxy S5 SM-G900F 32Gb ausgetauscht
Wie wird die App auf dem Samsung Galaxy S5 SM-G900F 32Gb aktualisiert
Warum wird Samsung Galaxy S5 SM-G900F 32Gb so schnell leer
Wie kann man ein Passwort für die App auf dem Samsung Galaxy S5 SM-G900F 32Gb festlegen
Formatierung des Samsung Galaxy S5 SM-G900F 32Gb
Wie kann man TWRP auf dem Samsung Galaxy S5 SM-G900F 32Gb installieren
Einrichtung der Rufumleitungen auf dem Samsung Galaxy S5 SM-G900F 32Gb
Wie kann man auf dem Samsung Galaxy S5 SM-G900F 32Gb den Papierkorb löschen
Wo findet man die Zwischenablage im Samsung Galaxy S5 SM-G900F 32Gb
So erstellen Sie ein Backup des andere Telefone