Wie kann man eine App auf dem Samsung Galaxy Tab 2 10.1 32GB P5100 White installieren

Samsung Galaxy Tab 2 10.1 32GB P5100 White ist ohne Apps von Drittanbietern unvorstellbar. Sie ermöglichen es Ihnen, mit Ihrer Familie und Ihren Freunden über soziale Netzwerke zu kommunizieren, Videos auf Video-Hosting-Sites anzusehen und eine Vielzahl von Aufgaben zu erledigen. Daher ist es nicht verwunderlich, dass viele Gerätebesitzer eine App auf ihrem Samsung Galaxy Tab 2 10.1 32GB P5100 White installieren möchten. Es gibt mehrere Möglichkeiten, das zu tun.
Per Play Store
Auf fast jedem Handy mit dem Android-Betriebssystem ist der Play Store vorinstalliert. Es ist Teil des Google-Ökosystems und zeichnet sich durch eine riesige Datenbank mit Spielen und Programmen aus. Damit können Sie nicht nur die gewünschte App installieren, sondern auch aktualisieren, wenn ein Update veröffentlicht wird. Um Spiele und Programme über Shop zu installieren, müssen Sie ein paar einfache Schritte befolgen:
- Öffnen Sie den Play .
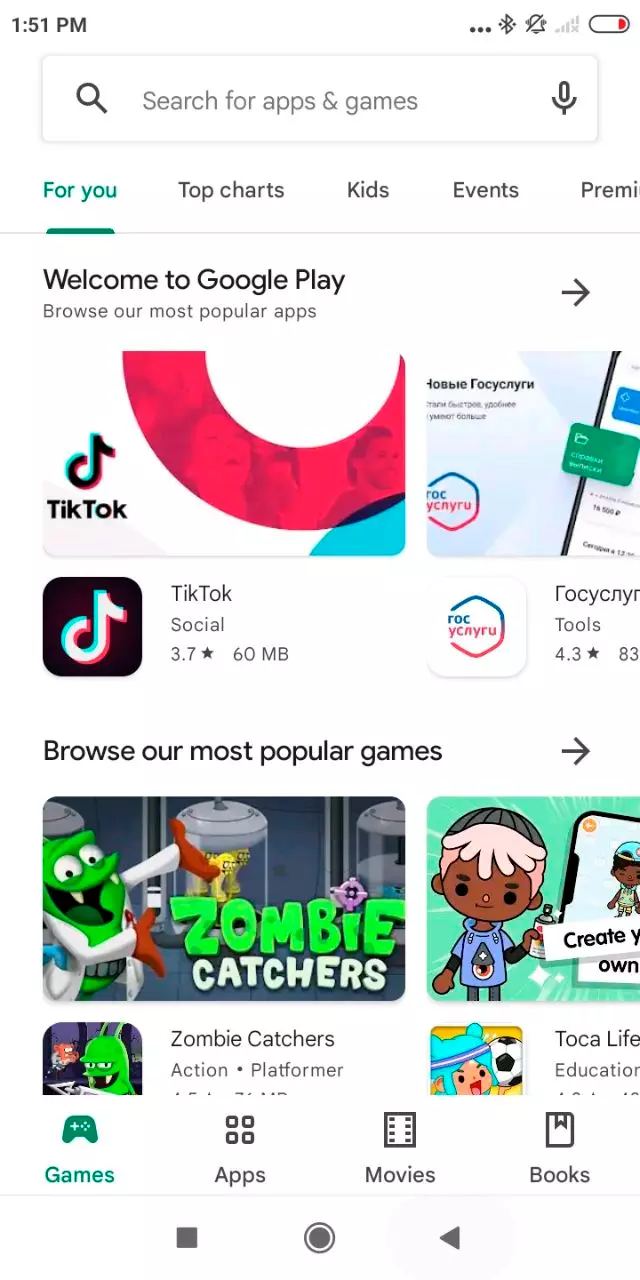
- Verwenden Sie das Suchfeld oder die Kategorien, um das gewünschte Programm zu finden.
- Klicken Sie auf der App Seite auf die Schaltfläche "Installieren".
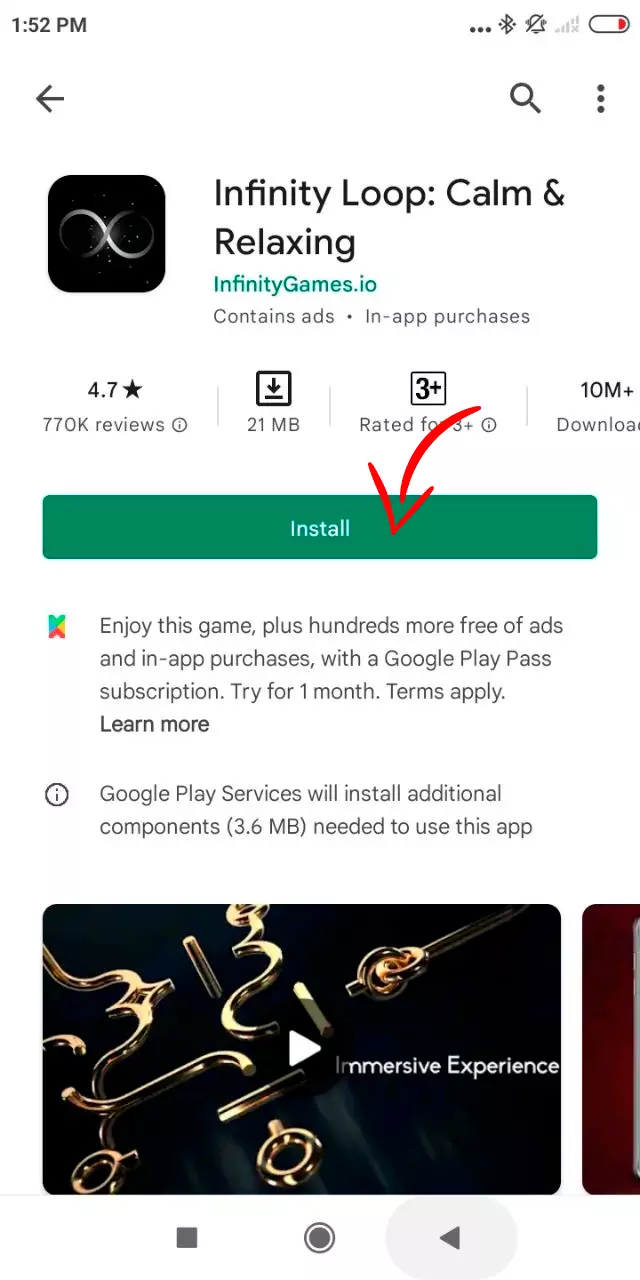
- Wenn die Installation abgeschlossen ist, drücken Sie die Schaltfläche "Öffnen", um das Spiel oder Programm zu starten.
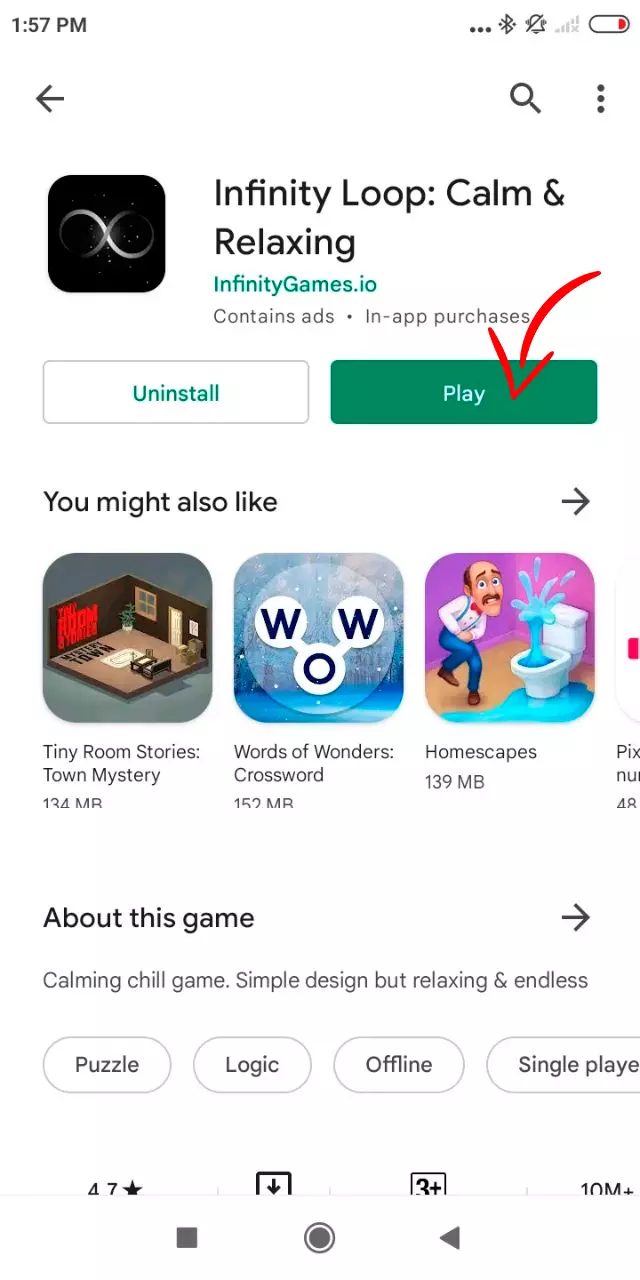
App kann dann nicht nur über den Play Store, sondern auch über den Startbildschirm des Samsung Galaxy Tab 2 10.1 32GB P5100 White gestartet werden. Apps von Drittanbietern können auf dieselbe Weise entfernt werden (sowohl über den Shop als auch über das Handy-Menü).
Per einen anderen App-Shop
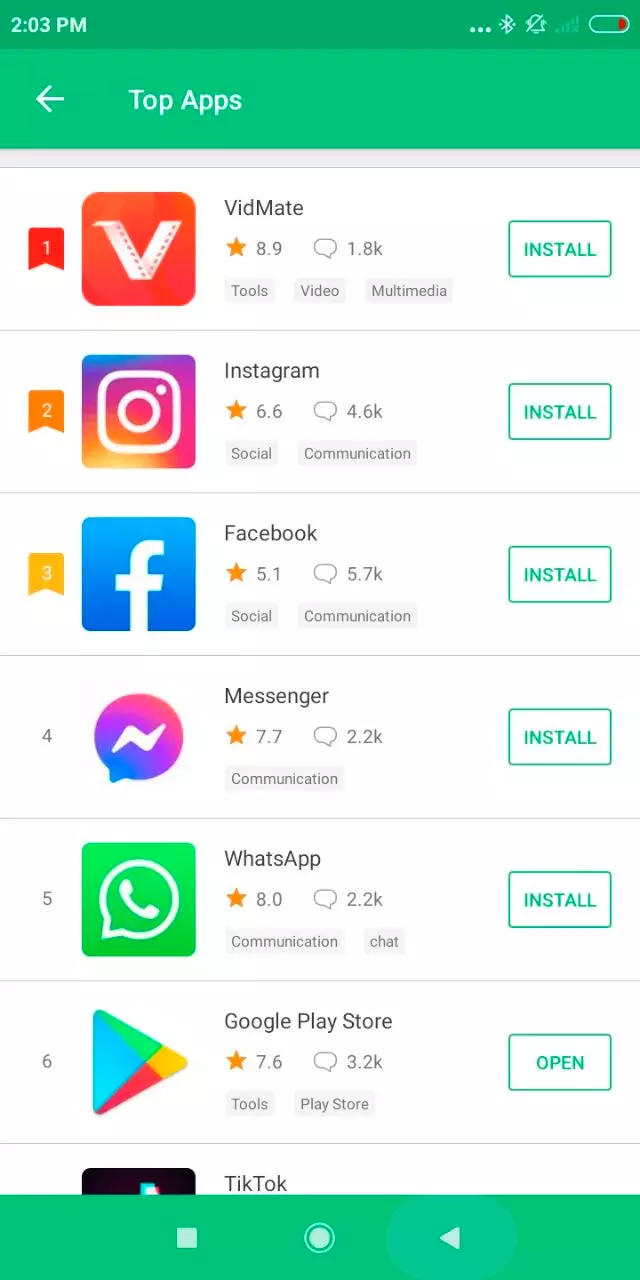
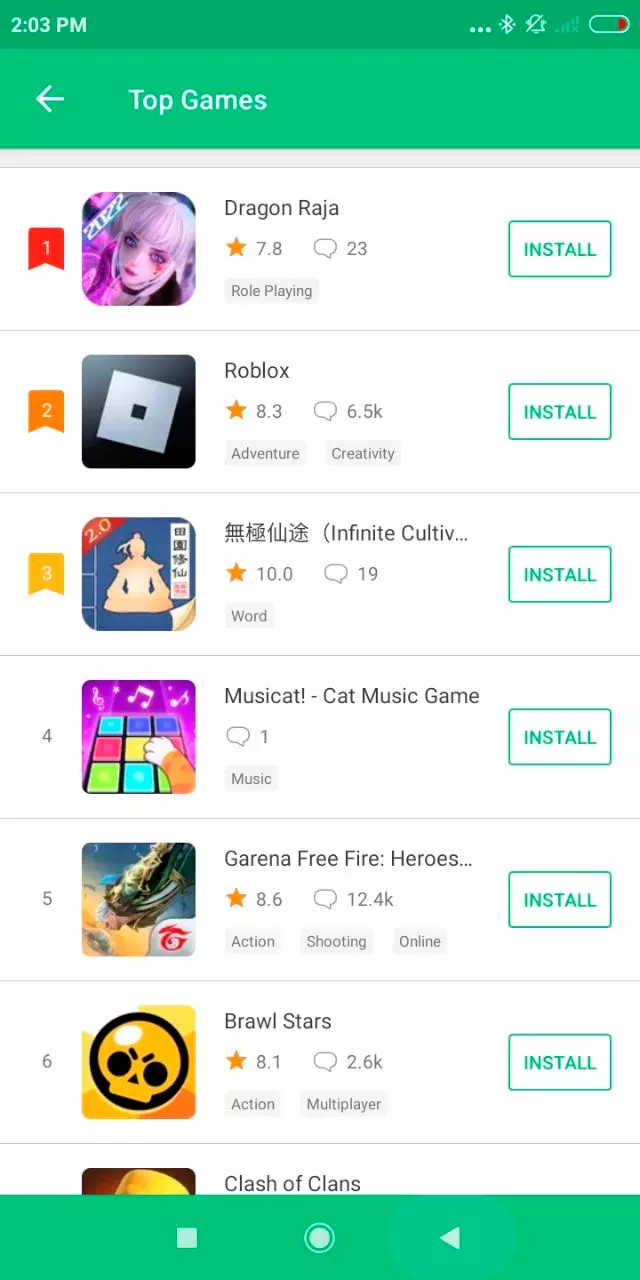
Android-Betriebssystem ist für seine Offenheit bekannt, sodass Sie nicht nur den Play nutzen können, um Spiele und Programme zu installieren. Sie können auch andere Geschäfte nutzen:
- App Gallery;
- APK Pure;
- Aptoide;
- GetApps und andere.
Das ist keineswegs eine vollständige Liste der Shops, die Sie auf Ihrem Samsung Galaxy Tab 2 10.1 32GB P5100 White verwenden können. Sie funktionieren ähnlich wie der Play Store, müssen aber vorinstalliert werden, da das Handy standardmäßig nur über Google Play verfügt.
Installation ohne Verwendung des App-Shops
Die Offenheit von Android ermöglicht es Ihnen auch, Apps ohne ein Geschäft auf Ihrem Handy zu installieren, sei es der Play Store oder die App Gallery. Diese Installationsmethode wird gemeinhin als manuelle Installation bezeichnet und erfolgt mithilfe von APK-Dateien, die ein Installationspaket darstellen.
Download der APK-Datei
Da es sich bei dieser Methode um eine manuelle Methode handelt, müssen Sie selbst nach dem Installationspaket suchen und dabei diese Anweisungen befolgen:
- Öffnen Sie Ihren Browser.
- Geben Sie eine Suchanfrage ein, die angibt, dass Sie eine APK-Datei eines Programms herunterladen möchten.
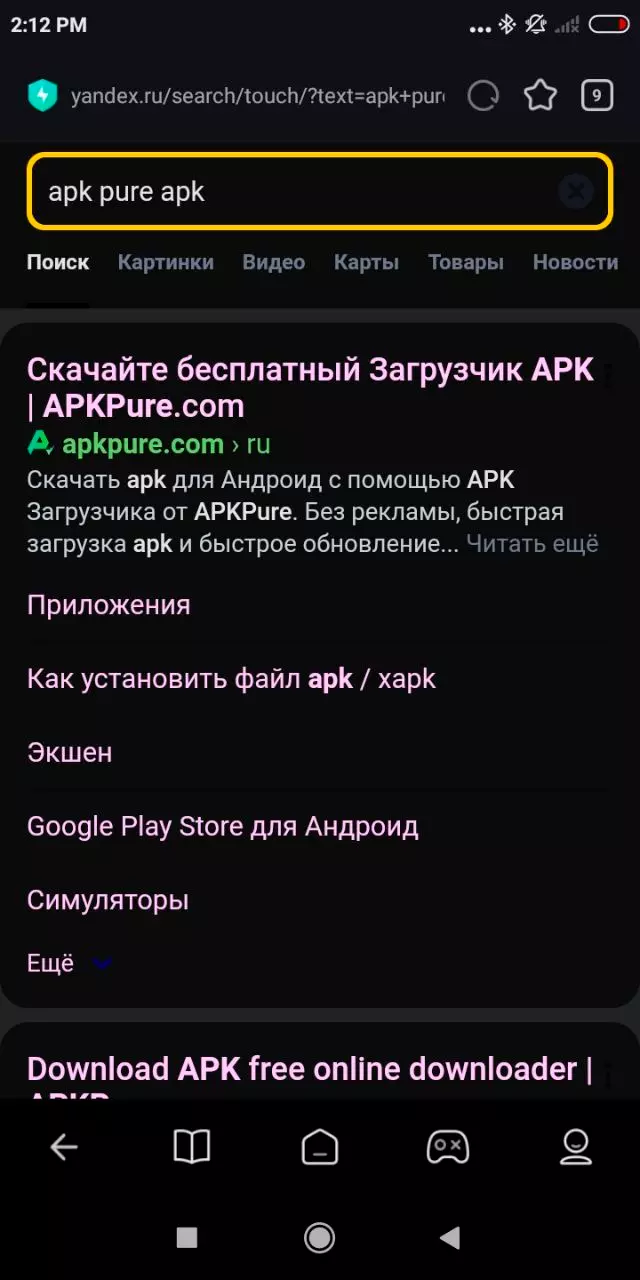
- Besuchen Sie eine beliebige Webseite, die Sie in den Suchergebnissen finden.
- Klicken Sie auf die Schaltfläche "Herunterladen".
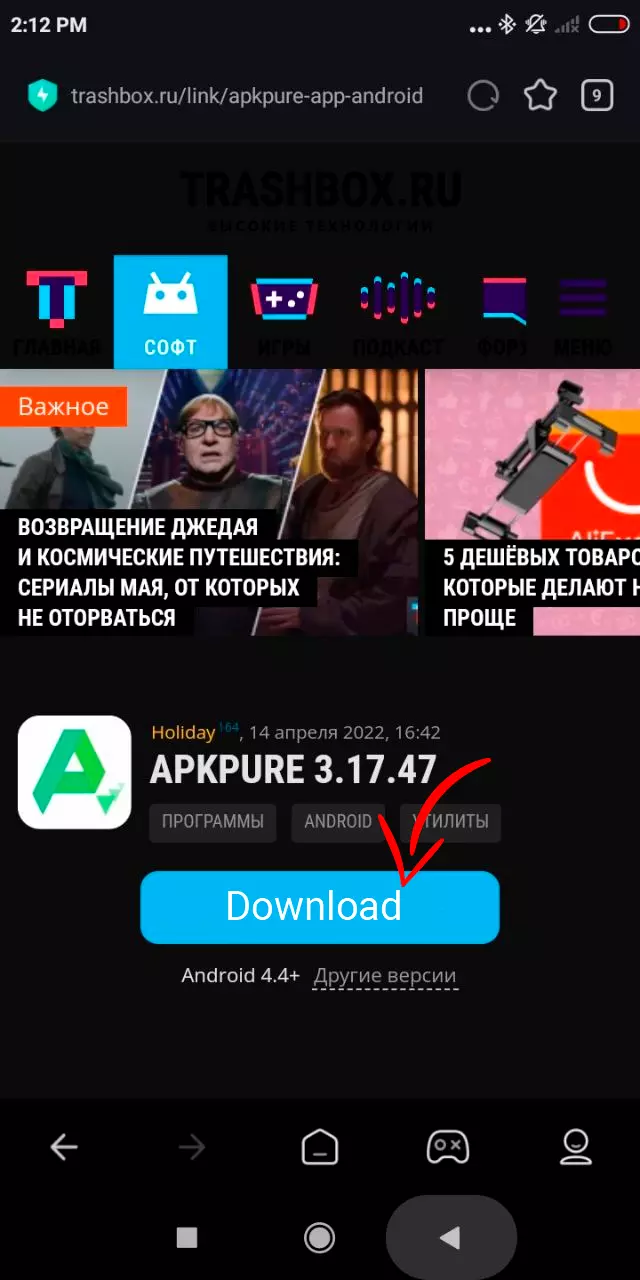
- Bestätigen Sie, dass die Datei gespeichert wurde.
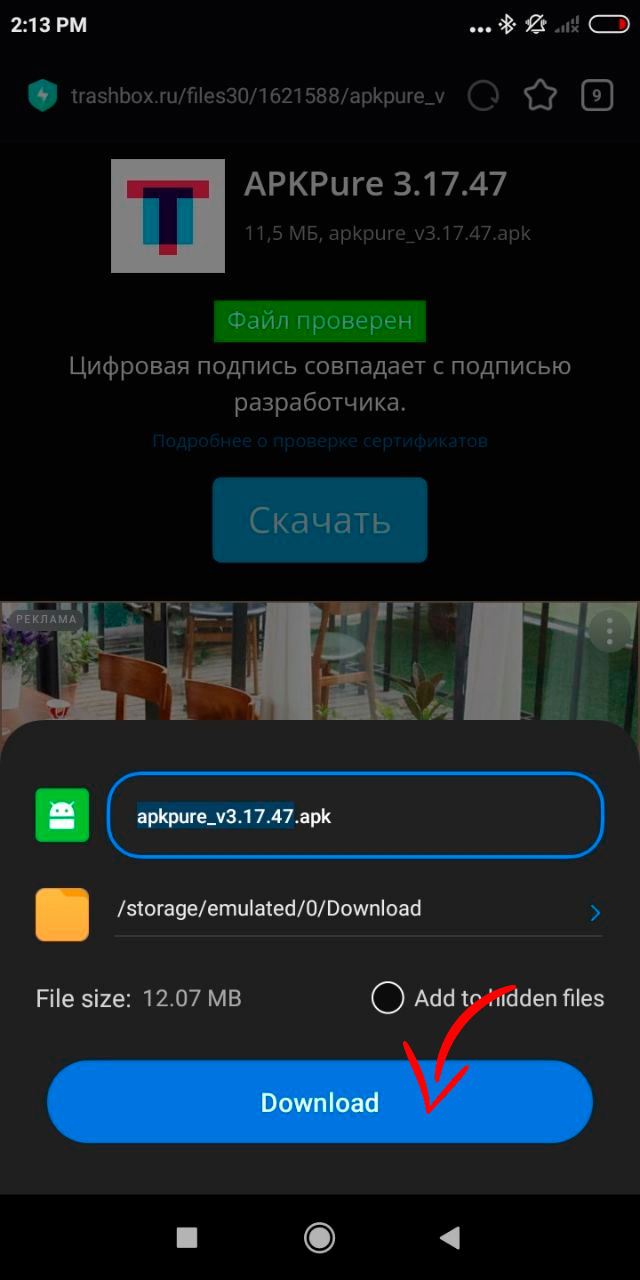
Sobald Sie die APK-Datei heruntergeladen haben, können Sie die App installieren. Auch bei diesem Verfahren gibt es viele Feinheiten, sodass es ratsam ist, die zusätzlichen Anweisungen zu lesen.
Wie kann man die APK-Datei auf dem Samsung Galaxy Tab 2 10.1 32GB P5100 White installieren?
Standardmäßig verbietet das Samsung Galaxy Tab 2 10.1 32GB P5100 White die Installation von Spielen und Programmen aus unbekannten Quellen. Sie können diese Einschränkungen jedoch mit ein paar einfachen Schritten aufheben:
- Einstellungen öffnen.
- Gehen Sie zu Passwörter & Sicherheit .
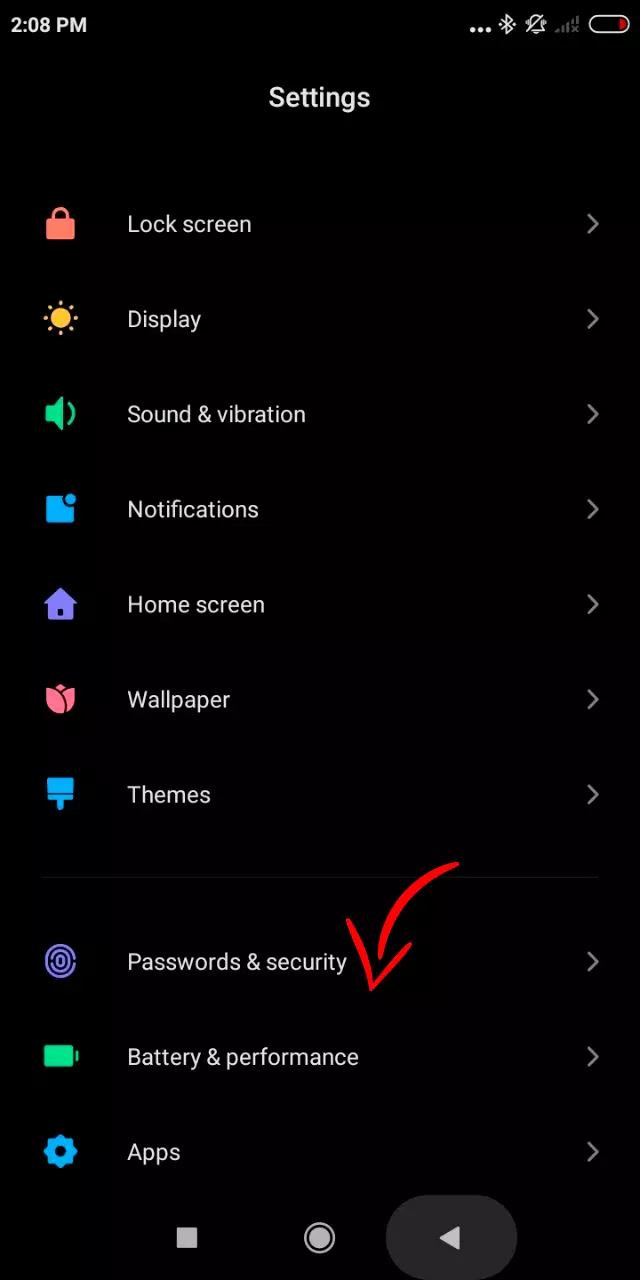
- Gehen Sie zu Datenschutz.
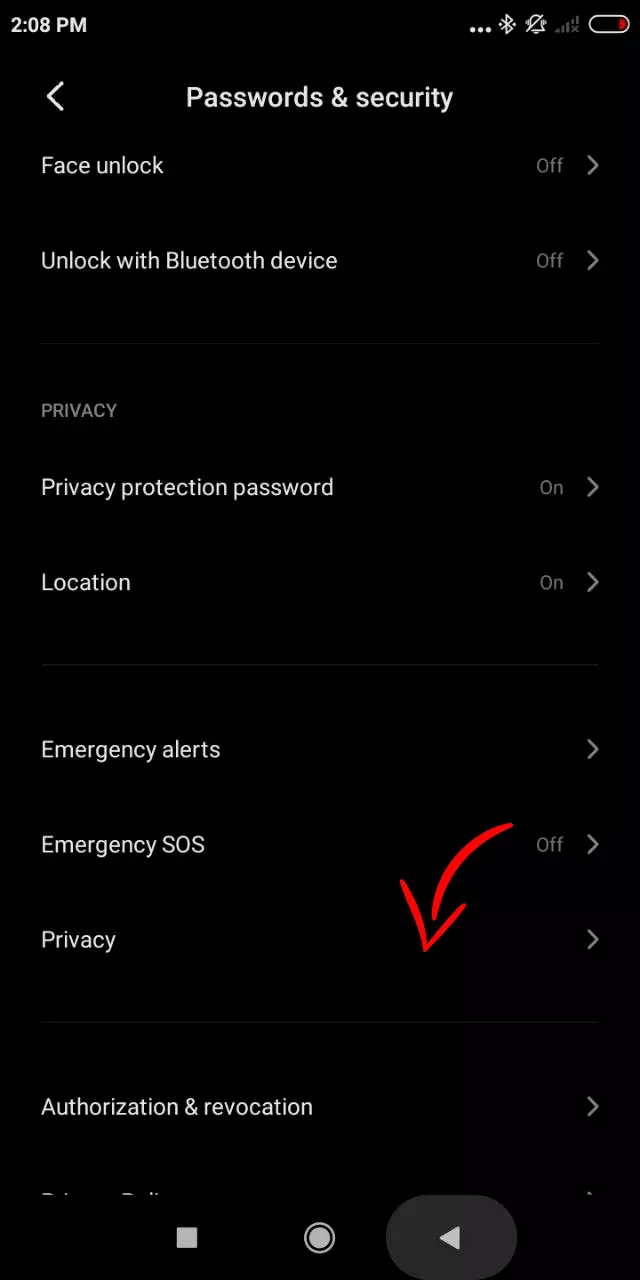
- Gehen Sie zu Spezieller App-Zugriff.
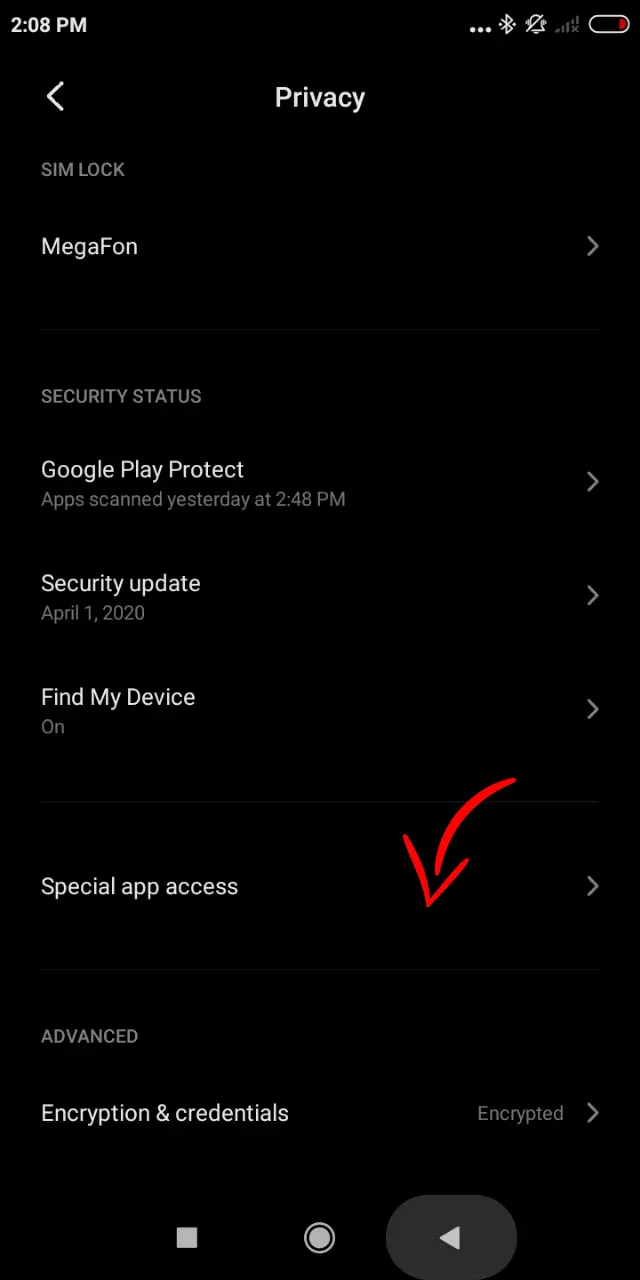
- Wählen Sie Unbekannte Apps installieren.
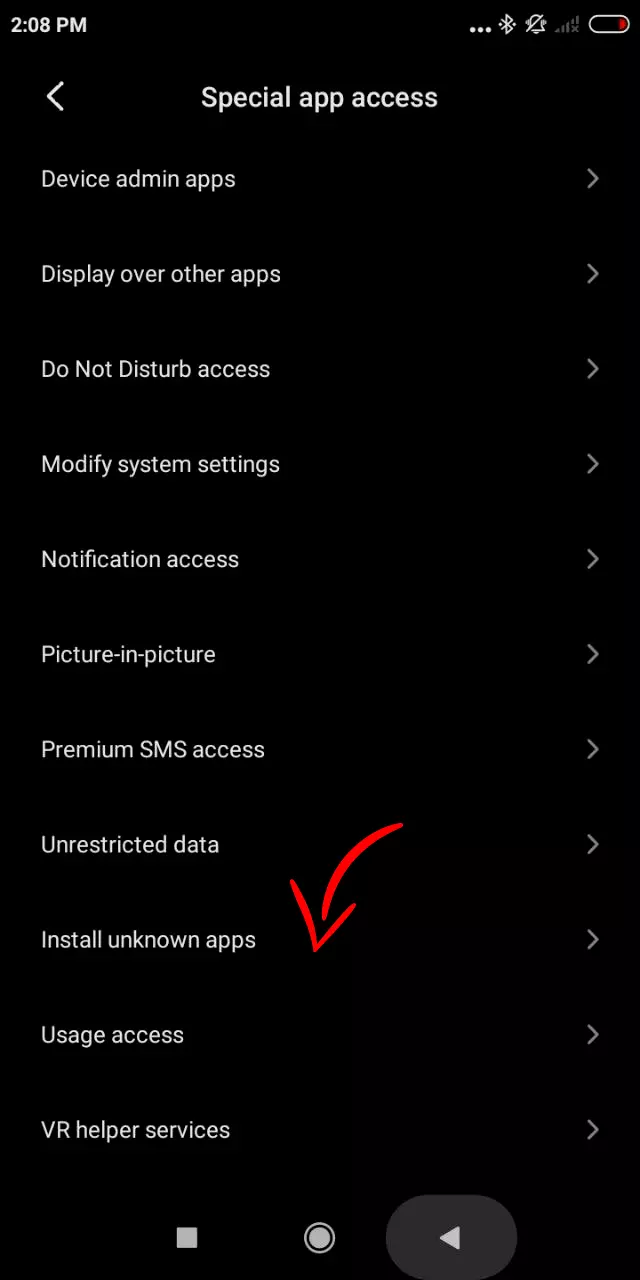
- Aktivieren Sie den Schieberegler neben Von dieser Quelle zulassen.
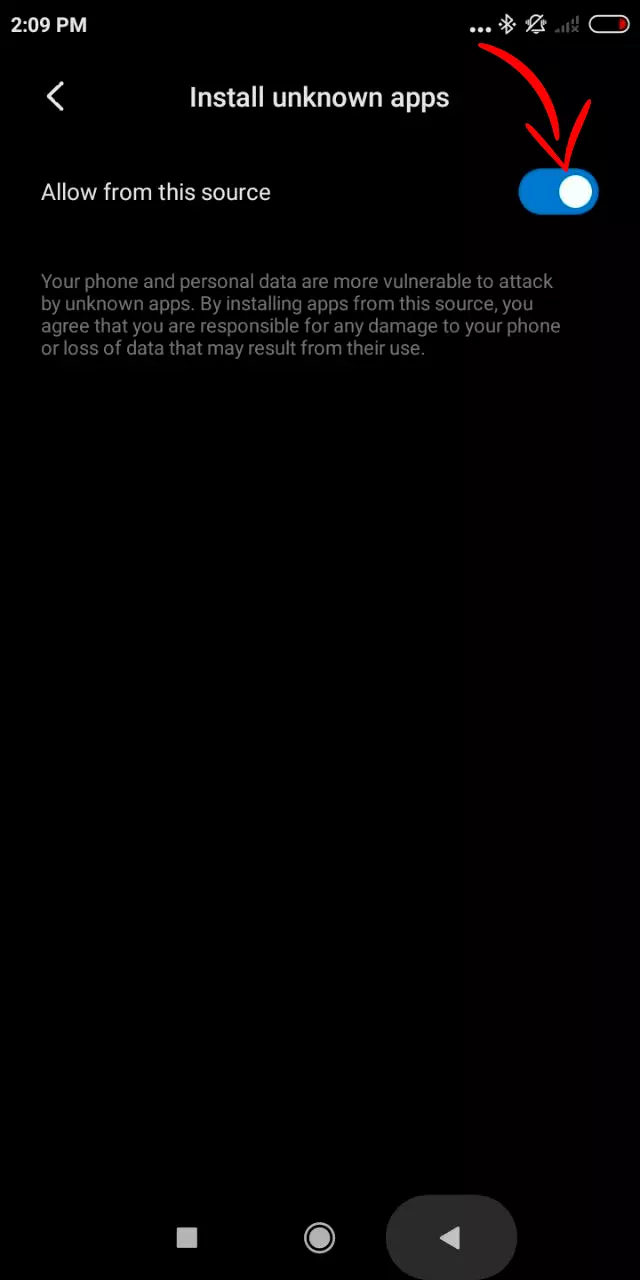
Wenn Ihre Firmware-Version keine Option in den Handy-Einstellungen hat, um die Installation von Spielen und Programmen aus unbekannten Quellen zu erlauben, kann die Erlaubnis während des Installationsprozesses erteilt werden:
- Starten Sie den "Explorer".
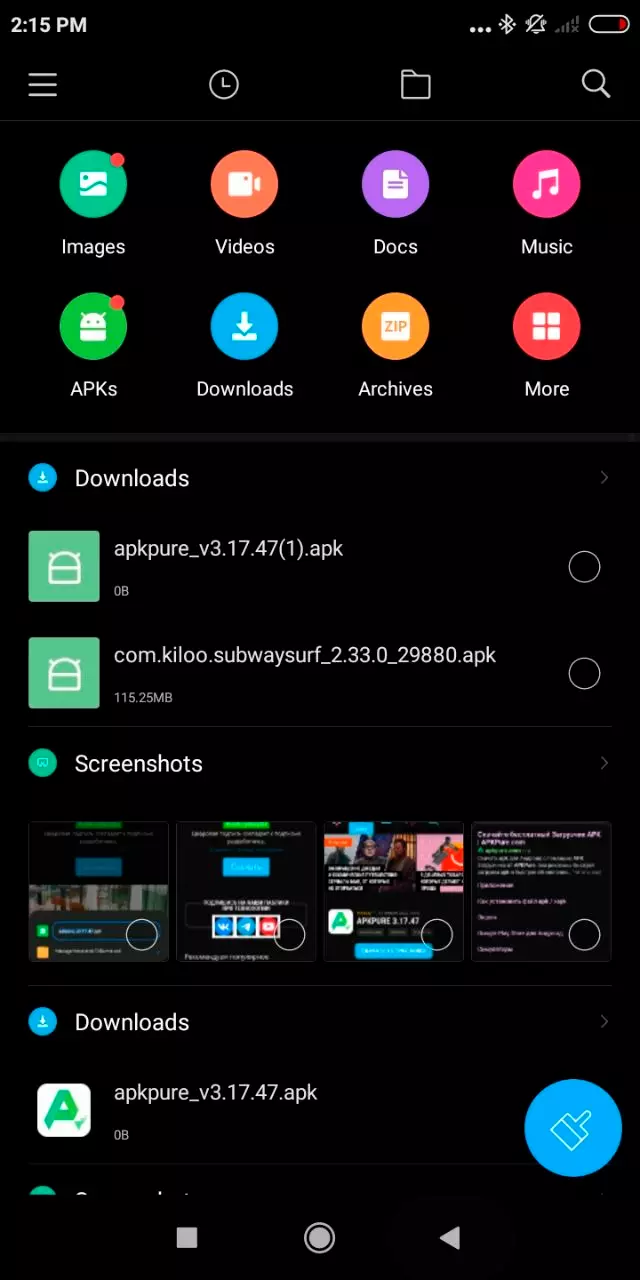
- Suchen Sie die zuvor heruntergeladene APK-Datei.
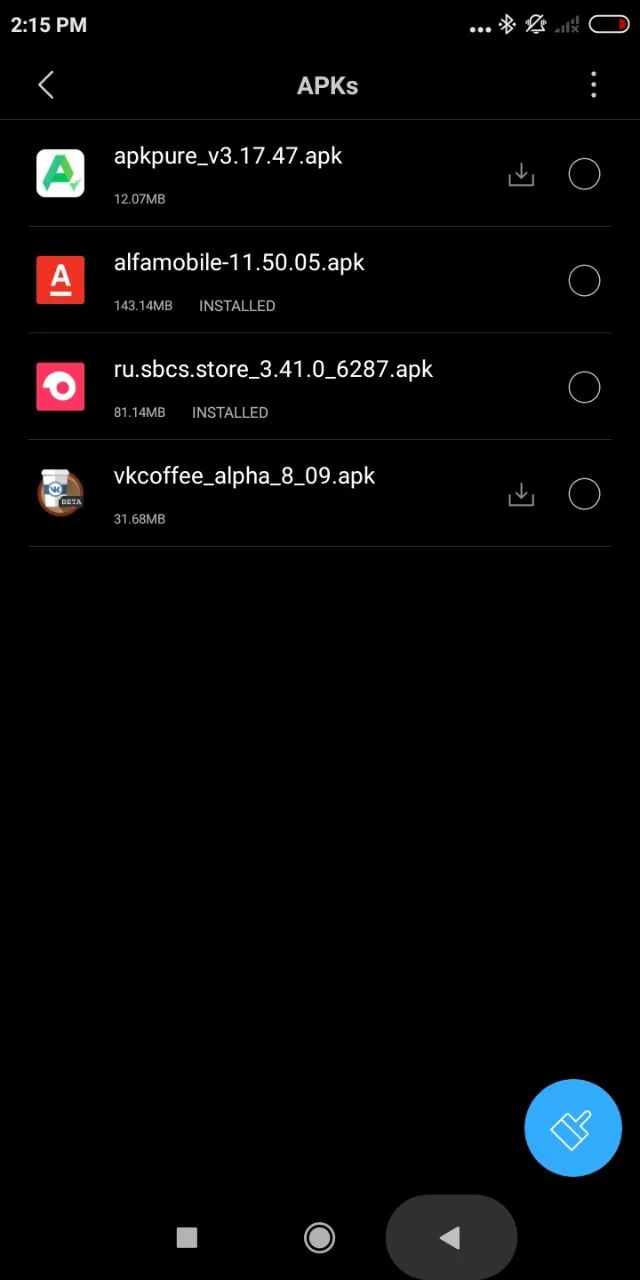
- Öffnen Sie es.
- Betätigen Sie die Schaltfläche "Installieren".
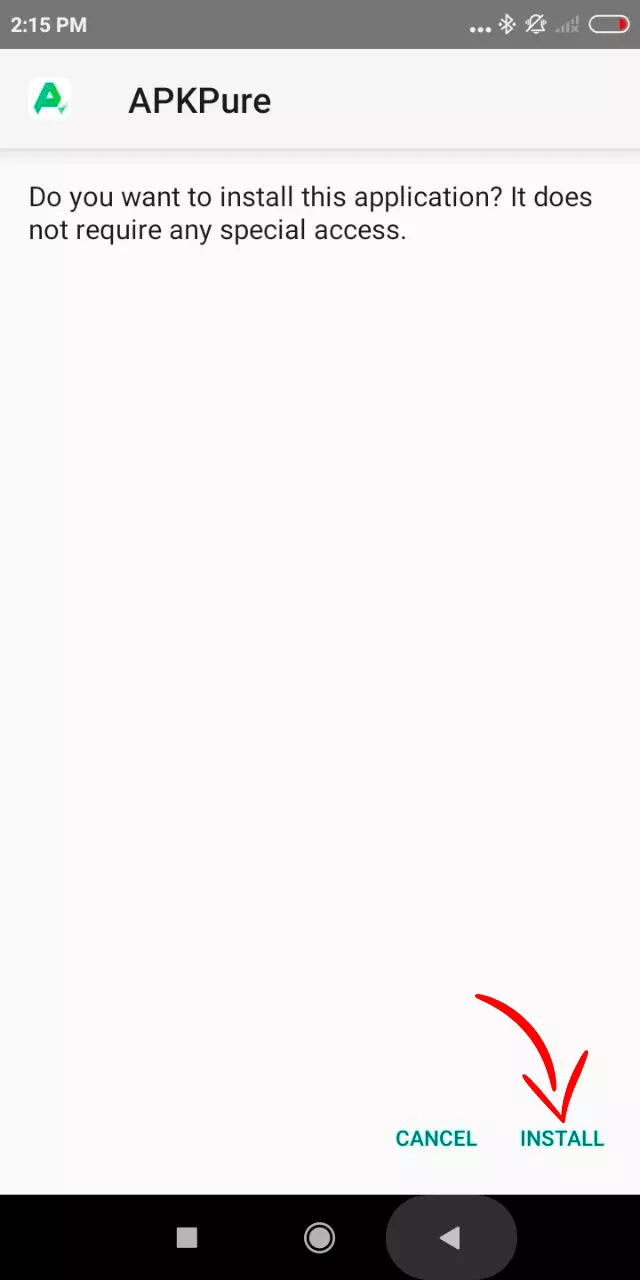
Je nach Größe des Installationspakets dauert der Vorgang zwischen einigen Sekunden und einer Minute. Um die App weiter zu aktualisieren, müssen Sie auf dieselbe Weise ein neues Build installieren.
Teilen Sie diese Seite mit Ihren Freunden:Siehe auch:
So flashen Samsung Galaxy Tab 2 10.1 32GB P5100 White
So rooten Sie das Samsung Galaxy Tab 2 10.1 32GB P5100 White
Hard-Reset für Samsung Galaxy Tab 2 10.1 32GB P5100 White
Samsung Galaxy Tab 2 10.1 32GB P5100 White starten neu
So entsperren Sie das Samsung Galaxy Tab 2 10.1 32GB P5100 White
Was tun, wenn Samsung Galaxy Tab 2 10.1 32GB P5100 White lässt sich nicht einschalten
Was tun, wenn Samsung Galaxy Tab 2 10.1 32GB P5100 White lädt nicht
Was tun, wenn sich das Samsung Galaxy Tab 2 10.1 32GB P5100 White nicht über USB mit dem PC verbinden lässt
So machen Sie einen Screenshot auf Samsung Galaxy Tab 2 10.1 32GB P5100 White
So setzen Sie FRP zurück auf Samsung Galaxy Tab 2 10.1 32GB P5100 White
Wie aktivieren Sie das Gespräch aufnehmen auf dem Samsung Galaxy Tab 2 10.1 32GB P5100 White
So aktualisieren Sie Samsung Galaxy Tab 2 10.1 32GB P5100 White
So verbinden Sie sich Samsung Galaxy Tab 2 10.1 32GB P5100 White zum Fernsehen
So leeren Sie den Cache auf Samsung Galaxy Tab 2 10.1 32GB P5100 White
So sichern Sie Samsung Galaxy Tab 2 10.1 32GB P5100 White
So deaktivieren Sie Anzeigen auf dem Samsung Galaxy Tab 2 10.1 32GB P5100 White
So löschen Sie den Speicher auf Samsung Galaxy Tab 2 10.1 32GB P5100 White
So erhöhen Sie die Schriftart auf dem Samsung Galaxy Tab 2 10.1 32GB P5100 White
So teilen Sie das Internet auf dem Samsung Galaxy Tab 2 10.1 32GB P5100 White
So übertragen Sie Daten auf das Samsung Galaxy Tab 2 10.1 32GB P5100 White
So entsperren Sie den Bootloader auf dem Samsung Galaxy Tab 2 10.1 32GB P5100 White
So stellen Sie ein Foto wieder her Samsung Galaxy Tab 2 10.1 32GB P5100 White
So zeichnen Sie den Bildschirm auf Samsung Galaxy Tab 2 10.1 32GB P5100 White
So finden Sie die Blacklist im Samsung Galaxy Tab 2 10.1 32GB P5100 White
So richten Sie den Fingerabdruck ein Samsung Galaxy Tab 2 10.1 32GB P5100 White
So blockieren Sie Nummern auf dem Samsung Galaxy Tab 2 10.1 32GB P5100 White
So aktivieren Sie die automatische Bildschirmdrehung auf dem Samsung Galaxy Tab 2 10.1 32GB P5100 White
Wie stellt man einen Wecker auf dem Samsung Galaxy Tab 2 10.1 32GB P5100 White
Wie kann man den Klingelton auf dem Samsung Galaxy Tab 2 10.1 32GB P5100 White ändern
Wie kann man den Akkustand auf dem Samsung Galaxy Tab 2 10.1 32GB P5100 White einstellen
Wie kann man Benachrichtigungen auf dem Samsung Galaxy Tab 2 10.1 32GB P5100 White deaktivieren
Wie kann man Google Assistant auf dem Samsung Galaxy Tab 2 10.1 32GB P5100 White deaktivieren
Wie kann man den Sperrdisplay auf dem Samsung Galaxy Tab 2 10.1 32GB P5100 White deaktivieren
Wie kann man unerwünschte Apps auf dem Samsung Galaxy Tab 2 10.1 32GB P5100 White löschen
Wie kann man gelöschte Kontakte auf Ihrem Samsung Galaxy Tab 2 10.1 32GB P5100 White wiederherstellen
Wo befindet sich der Papierkorb auf dem Samsung Galaxy Tab 2 10.1 32GB P5100 White
Wie kann man WhatsApp auf dem Samsung Galaxy Tab 2 10.1 32GB P5100 White installieren
Wie kann man ein Foto einem Kontakt auf dem Samsung Galaxy Tab 2 10.1 32GB P5100 White hinzufügen
Wie kann man einen QR-Code mit dem Samsung Galaxy Tab 2 10.1 32GB P5100 White scannen
Wie kann man Samsung Galaxy Tab 2 10.1 32GB P5100 White mit einem Computer verbinden
Wie kann man eine Speicherkarte auf dem Samsung Galaxy Tab 2 10.1 32GB P5100 White installieren
Wie kann man den Play Store auf dem Samsung Galaxy Tab 2 10.1 32GB P5100 White aktualisieren
Wie kann man Google Camera auf dem Samsung Galaxy Tab 2 10.1 32GB P5100 White installieren
Wie kann man USB-Debugging auf dem Samsung Galaxy Tab 2 10.1 32GB P5100 White aktivieren
Wie kann man sein Samsung Galaxy Tab 2 10.1 32GB P5100 White ausschalten
Wie kann man sein Samsung Galaxy Tab 2 10.1 32GB P5100 White aufladen
Samsung Galaxy Tab 2 10.1 32GB P5100 White kamera einstellungen
Wie kann man ein Samsung Galaxy Tab 2 10.1 32GB P5100 White Handy orten
Wie kann man ein Passwort auf dem Samsung Galaxy Tab 2 10.1 32GB P5100 White einrichten
Wie kann man 5G auf dem Samsung Galaxy Tab 2 10.1 32GB P5100 White aktivieren
Wie kann man ein VPN auf Ihrem Samsung Galaxy Tab 2 10.1 32GB P5100 White aktivieren
Wie kann man eine SIM-Karte in das Samsung Galaxy Tab 2 10.1 32GB P5100 White einlegen
Wie kann man NFC auf dem Samsung Galaxy Tab 2 10.1 32GB P5100 White aktivieren und einrichten
Wie kann man die Uhrzeit auf dem Samsung Galaxy Tab 2 10.1 32GB P5100 White einstellen
Wie kann man Kopfhörer mit dem Samsung Galaxy Tab 2 10.1 32GB P5100 White verbinden
Wie kann man den Browserverlauf auf dem Samsung Galaxy Tab 2 10.1 32GB P5100 White löschen
Wie kann man das Samsung Galaxy Tab 2 10.1 32GB P5100 White auseinandernehmen
Wie kann man eine App auf dem Samsung Galaxy Tab 2 10.1 32GB P5100 White ausblenden
Wie kann man YouTube-Videos auf Ihr Samsung Galaxy Tab 2 10.1 32GB P5100 White herunterladen
Wie kann man einen Kontakt auf Ihrem Samsung Galaxy Tab 2 10.1 32GB P5100 White freischalten
Wie kann man den Taschenlampe auf dem Samsung Galaxy Tab 2 10.1 32GB P5100 White aktivieren
Wie kann man den Bildschirm des Samsung Galaxy Tab 2 10.1 32GB P5100 White in 2 Teile teilen
Wie kann man die Kamera auf dem Samsung Galaxy Tab 2 10.1 32GB P5100 White stummschalten aus
Wie kann man Videos auf dem Samsung Galaxy Tab 2 10.1 32GB P5100 White nachbearbeiten
Wie kann man überprüfen, wie viel Arbeitsspeicher Ihr Samsung Galaxy Tab 2 10.1 32GB P5100 White hat
Wie kann man das Google-Konto auf dem Samsung Galaxy Tab 2 10.1 32GB P5100 White umgehen
Wie kann man den schwarzen Bildschirm auf Ihrem Samsung Galaxy Tab 2 10.1 32GB P5100 White wiederherstellen
Wie kann man die Sprache auf dem Samsung Galaxy Tab 2 10.1 32GB P5100 White ändern
Wie kann man das Engineering-Menü auf dem Samsung Galaxy Tab 2 10.1 32GB P5100 White öffnen
Wie kann man auf dem Samsung Galaxy Tab 2 10.1 32GB P5100 White in den Recovery Modus wechseln
Wie kann man den Sprachrecorder auf dem Samsung Galaxy Tab 2 10.1 32GB P5100 White finden und aktivieren
Wie führt man Videoanrufe mit dem Samsung Galaxy Tab 2 10.1 32GB P5100 White
Warum wird beim Samsung Galaxy Tab 2 10.1 32GB P5100 White die SIM-Karte nicht angezeigt
Wie überträgt man Kontakte auf Ihr Samsung Galaxy Tab 2 10.1 32GB P5100 White
Wie wird der Ruhemodus auf meinem Samsung Galaxy Tab 2 10.1 32GB P5100 White aktiviert/deaktiviert
Wie wird der Anrufbeantworter auf meinem Samsung Galaxy Tab 2 10.1 32GB P5100 White aktiviert/deaktiviert
Wie richtet man die Gesichtserkennung auf dem Samsung Galaxy Tab 2 10.1 32GB P5100 White ein
Wie richtet man Voicemail auf dem Samsung Galaxy Tab 2 10.1 32GB P5100 White ein
Wie kann man die Voicemail auf dem Samsung Galaxy Tab 2 10.1 32GB P5100 White abhören
Wie findet man den IMEI-Code des Samsung Galaxy Tab 2 10.1 32GB P5100 White heraus
Aktivierung der Schnellladefunktion auf dem Samsung Galaxy Tab 2 10.1 32GB P5100 White
Wie wird der Akku eines Samsung Galaxy Tab 2 10.1 32GB P5100 White ausgetauscht
Wie wird die App auf dem Samsung Galaxy Tab 2 10.1 32GB P5100 White aktualisiert
Warum wird Samsung Galaxy Tab 2 10.1 32GB P5100 White so schnell leer
Wie kann man ein Passwort für die App auf dem Samsung Galaxy Tab 2 10.1 32GB P5100 White festlegen
Formatierung des Samsung Galaxy Tab 2 10.1 32GB P5100 White
Wie kann man TWRP auf dem Samsung Galaxy Tab 2 10.1 32GB P5100 White installieren
Einrichtung der Rufumleitungen auf dem Samsung Galaxy Tab 2 10.1 32GB P5100 White
Wie kann man auf dem Samsung Galaxy Tab 2 10.1 32GB P5100 White den Papierkorb löschen
Wo findet man die Zwischenablage im Samsung Galaxy Tab 2 10.1 32GB P5100 White
Wie kann man eine App auf dem anderen Telefonen installieren