So deaktivieren Sie Anzeigen auf dem Samsung Galaxy Tab 2 10.1 16GB P5110 Titanium Silver

ZTE ZMAX-Benutzer bemerken häufig Popup-Werbung und Banner mit Angeboten von Filialen. All dies wirkt sich negativ auf die Benutzerfreundlichkeit aus. Sie können Anzeigen auf ZTE ZMAX sowohl automatisch als auch manuell deaktivieren. Beide Optionen sollten in Betracht gezogen werden, um die Menge der Werbebanner zu reduzieren oder sie ganz loszuwerden.
Warum Anzeigen überhaupt geschaltet werden
Filiale Angebote sind eine der wichtigsten Möglichkeiten, um Geld für Website und mobile App-Entwickler zu verdienen. Allerdings können sie bei der Verwendung eines Browsers oder eines separaten Programms auch auf dem Bildschirm des ZTE ZMAX angezeigt werden. Dies ist ein ernstes Problem, das eine Lösung erfordert.
Dieses Problem tritt auf, wenn der Benutzer der Anwendung oder Website erlaubt hat, Benachrichtigungen zu senden. Der Benutzer bemerkt möglicherweise nicht einmal den Moment, in dem die Erlaubnis erteilt wurde, da die Entwickler versuchen, die Tatsache, dass die Werbebenachrichtigungen aktiviert wurden, sorgfältig zu verbergen. Dies führt jedoch nicht zu einer Verringerung der Werbung. Im Gegenteil: Je unsichtbarer die Aktivierung war, desto mehr Werbebanner können auf dem Bildschirm erscheinen.
Anzeigen automatisch deaktivieren
Wenn der Benutzer nicht viel Zeit zur Verfügung hat, kann er die Anzeigen auf dem ZTE ZMAX Telefon mit einer speziellen Software deaktivieren. Es gibt einige bewährte Optionen, aus denen man wählen kann.
Antivirus
Antivirenprogramme sind speziell darauf ausgelegt, Ihr Smartphone vor bösartigen Aktivitäten zu schützen. Normalerweise erscheinen Werbebanner, weil das Gerät mit Viren infiziert ist. Das heißt, es befindet sich eine Datei im Speicher, die für die Anzeige von Werbung von Partnern verantwortlich ist.
Der Benutzer kann jedes Antivirenprogramm von Kaspersky bis Dr. Web über Google Play herunterladen. Nach dem Start der Anwendung wird empfohlen, sofort mit dem Check-up zu beginnen, der zur Beseitigung von Störungen führt. In einigen Fällen ist der volle Funktionsumfang nur in der kostenpflichtigen Version der App verfügbar.
Ein spezieller Blocker
Wenn die Werbung aufgrund der Tatsache erscheint, dass der Besitzer des ZTE ZMAX die Erlaubnis gegeben hat, sie anzuzeigen, dann wird das Antivirus nicht helfen, das Problem zu lösen. Sie müssen dann auf andere Programme (Blocker) zurückgreifen. Adguard ist eine der besten Anwendungen, die es gibt. Zum Deaktivieren von Bannern müssen Sie Folgendes tun:
- Laden Sie die App von Google Play herunter.
- Starten Sie Adguard.
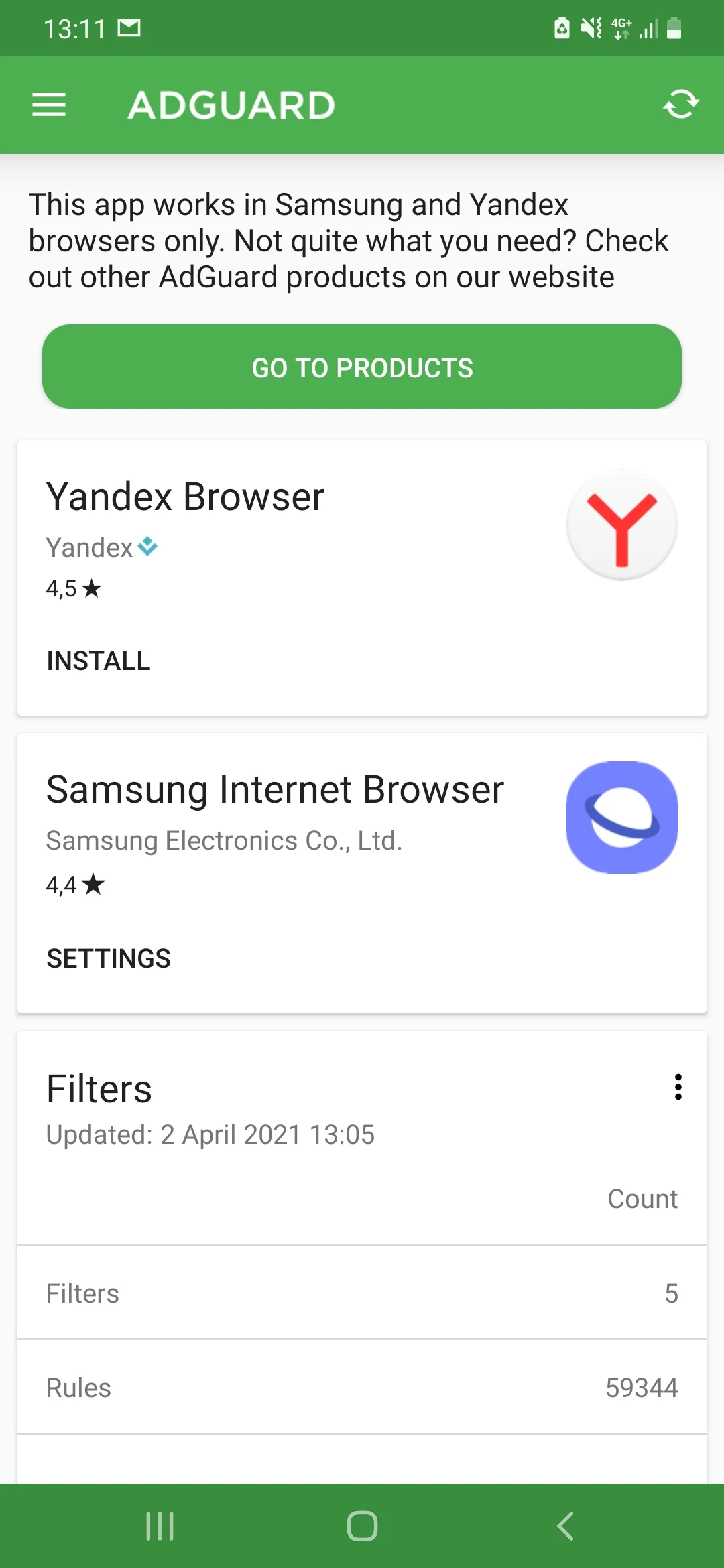
- Aktivieren Sie den Schutz.
- Gehen Sie zu Einstellungen.
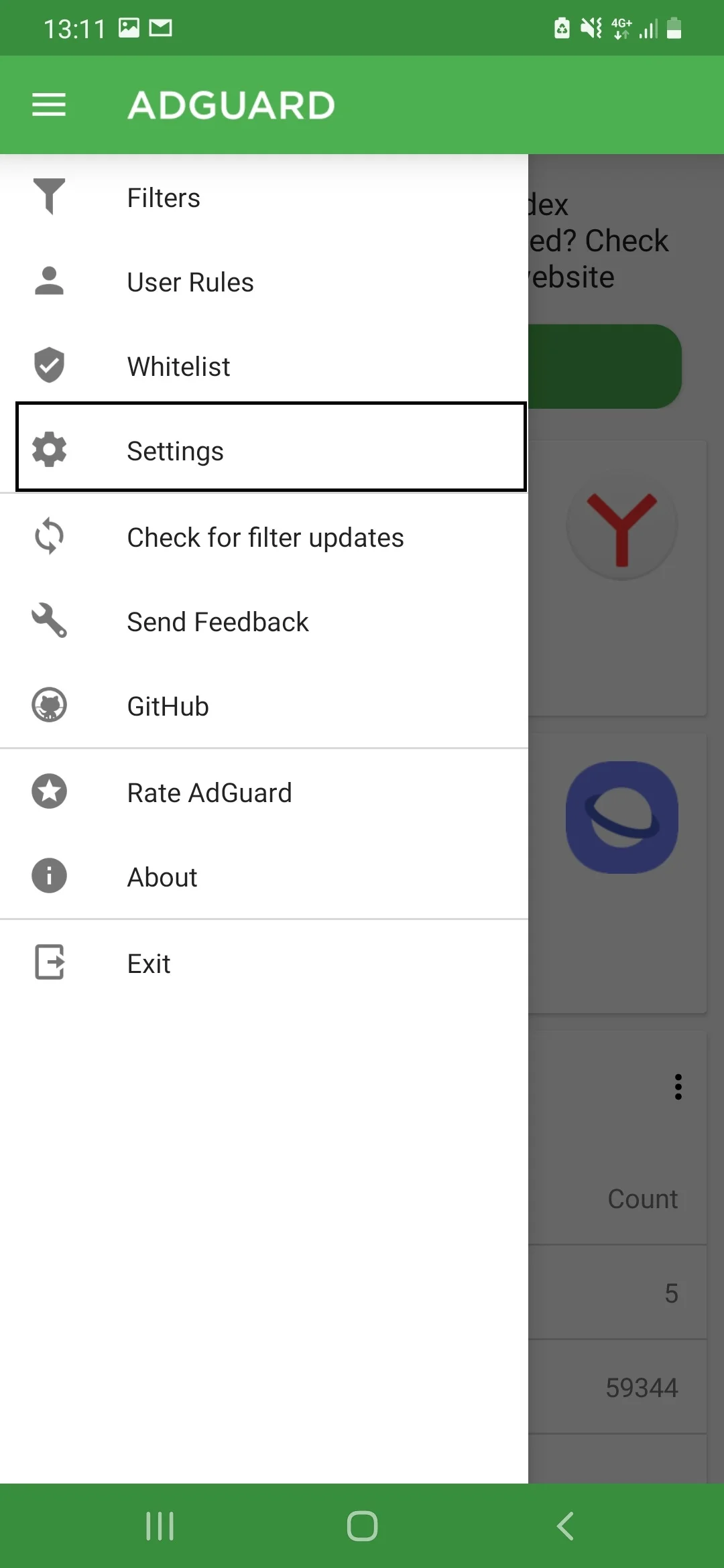
- Wählen Sie "Inhaltsblockierung".
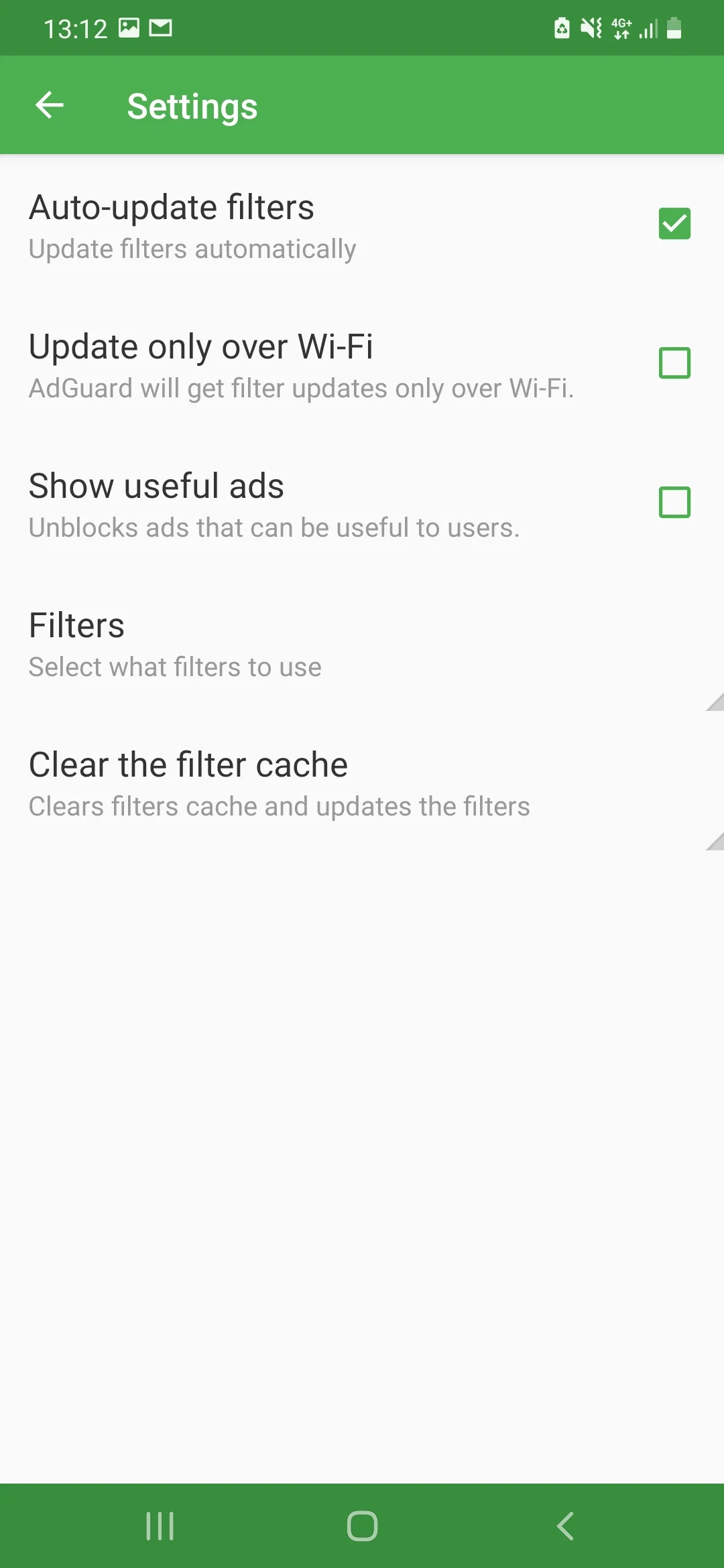
- Aktivieren Sie die Funktion für alle Anwendungen.
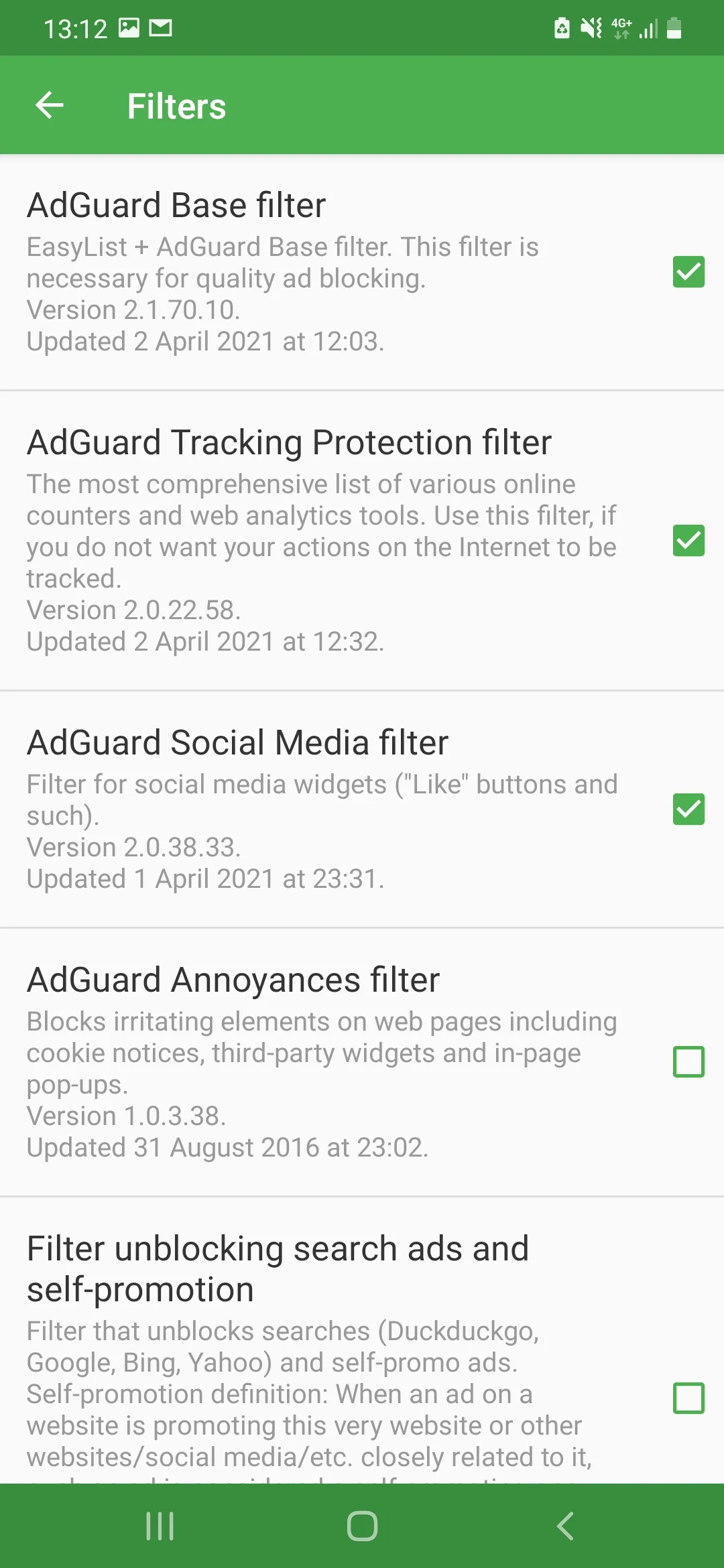
Unabhängig davon, wie eine Anzeige auf dem Telefon erschienen ist, wird sie dem Nutzer nun nicht mehr angezeigt. Aber manchmal sogar eine solche zuverlässige App kann scheitern, weshalb der Besitzer des ZTE ZMAX wird gezwungen sein, auf manuelle Methoden wenden, um das Problem zu lösen.
Anzeigen manuell deaktivieren
Wenn automatische Tools nicht helfen, können Sie die Anzeigen auf Ihrem ZTE ZMAX auch selbst deaktivieren. In diesem Fall müssen Sie jedoch vorsichtig sein, da sich nicht immer feststellen lässt, was genau die Ursache für das Erscheinen von Anzeigen ist.
Bedenkliche Apps entfernen
Der erste Schritt besteht darin, das Smartphone zu entrümpeln. In der Tat bemerken Benutzer nicht, wie ihr Gerät während des Betriebs mit einer großen Anzahl von Apps gefüllt wird, von denen nicht alle sicher sind. Dies gilt insbesondere dann, wenn der Besitzer des ZTE ZMAX Anwendungen über APK-Dateien installiert, die er aus dem Internet heruntergeladen hat, anstatt Google Play zu verwenden.
Um Anzeigen zu entfernen, müssen Sie:
- Öffnen Sie die Telefoneinstellungen.
- Gehen Sie zum Abschnitt Anwendungen.
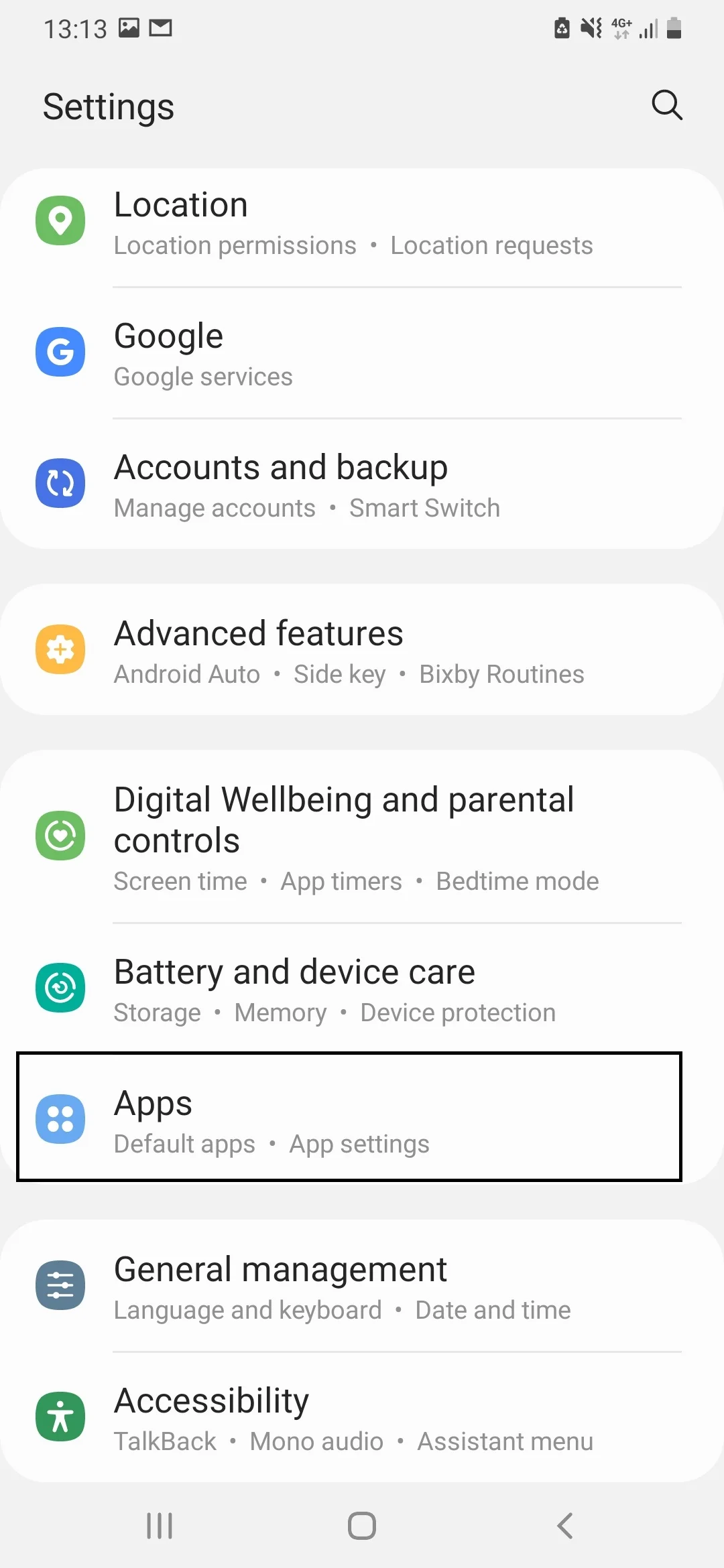
- Durchsuchen Sie die Liste der Programme.
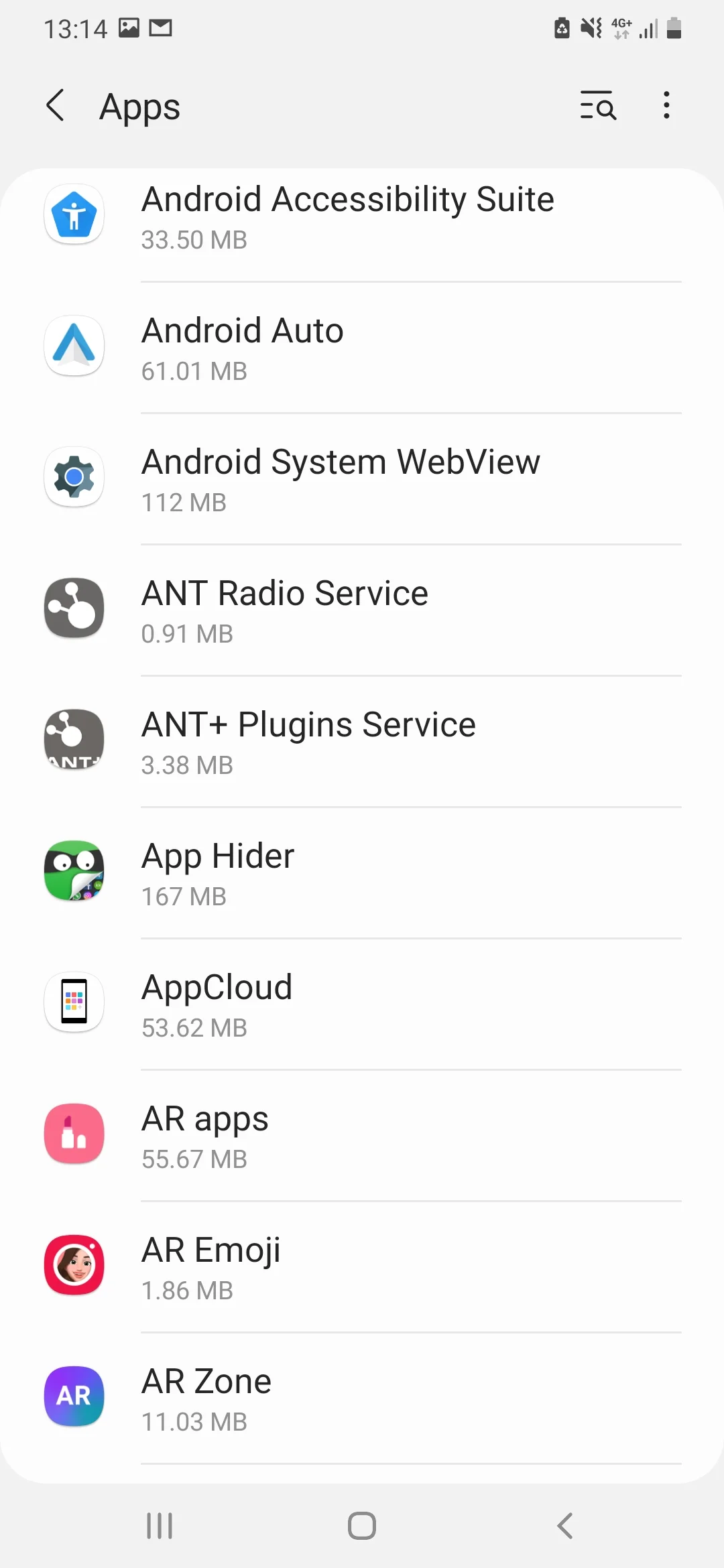
- Klicken Sie auf den Namen einer verdächtigen Software.
- Drücken Sie die Schaltfläche Löschen.
Leider hilft diese Methode nur, wenn der Benutzer 100% sicher ist, welches Programm das Gerät beschädigt. Sie kann aber in jedem Fall nützlich sein, um das Telefon von unnötigen Anwendungen zu befreien.
Browser-Benachrichtigungen deaktivieren
In den meisten Fällen wird die Anzeige auf dem ZTE ZMAX angezeigt, weil der Benutzer der Anzeige von Partnerbenachrichtigungen zugestimmt hat. Dies geschieht oft, wenn der Benutzer eine Website öffnet und dann auf die Schaltfläche "OK" klickt, ohne zu wissen, womit er einverstanden ist.
Um Pop-up-Anzeigen zu verhindern, müssen Sie:
- Starten Sie den Browser.
- Wählen Sie die Einstellungen.
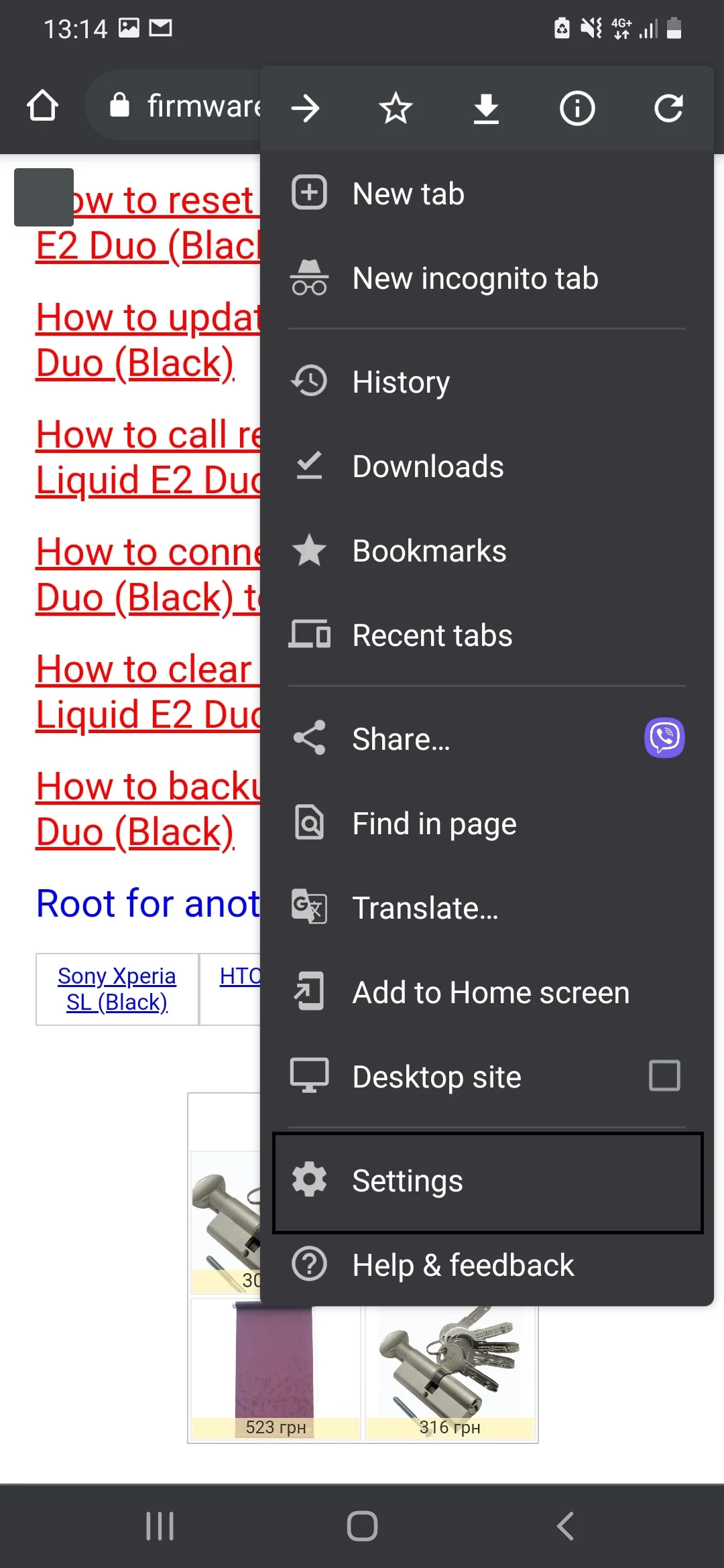
- Wählen Sie "Website-Einstellungen".
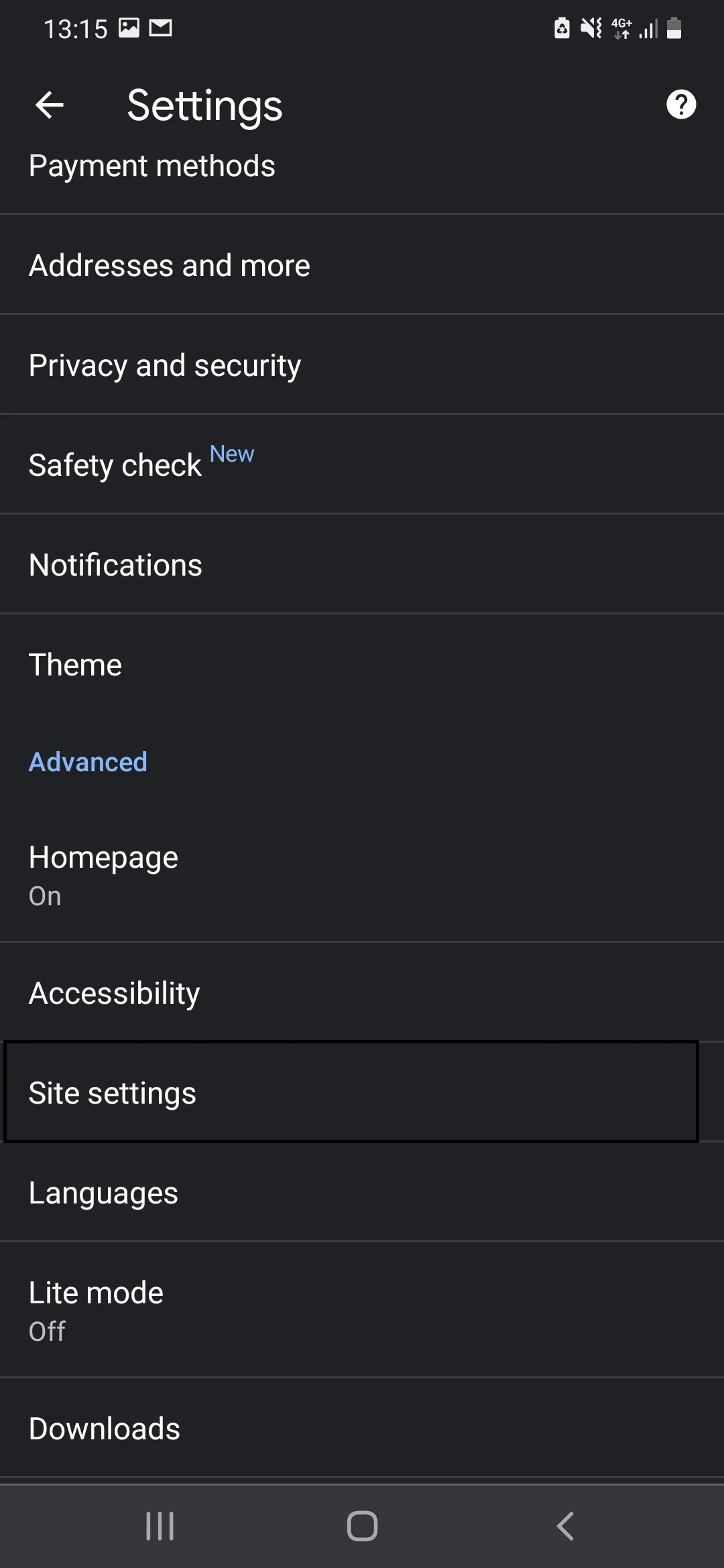
- Öffnen Sie den Tab "Benachrichtigungen".
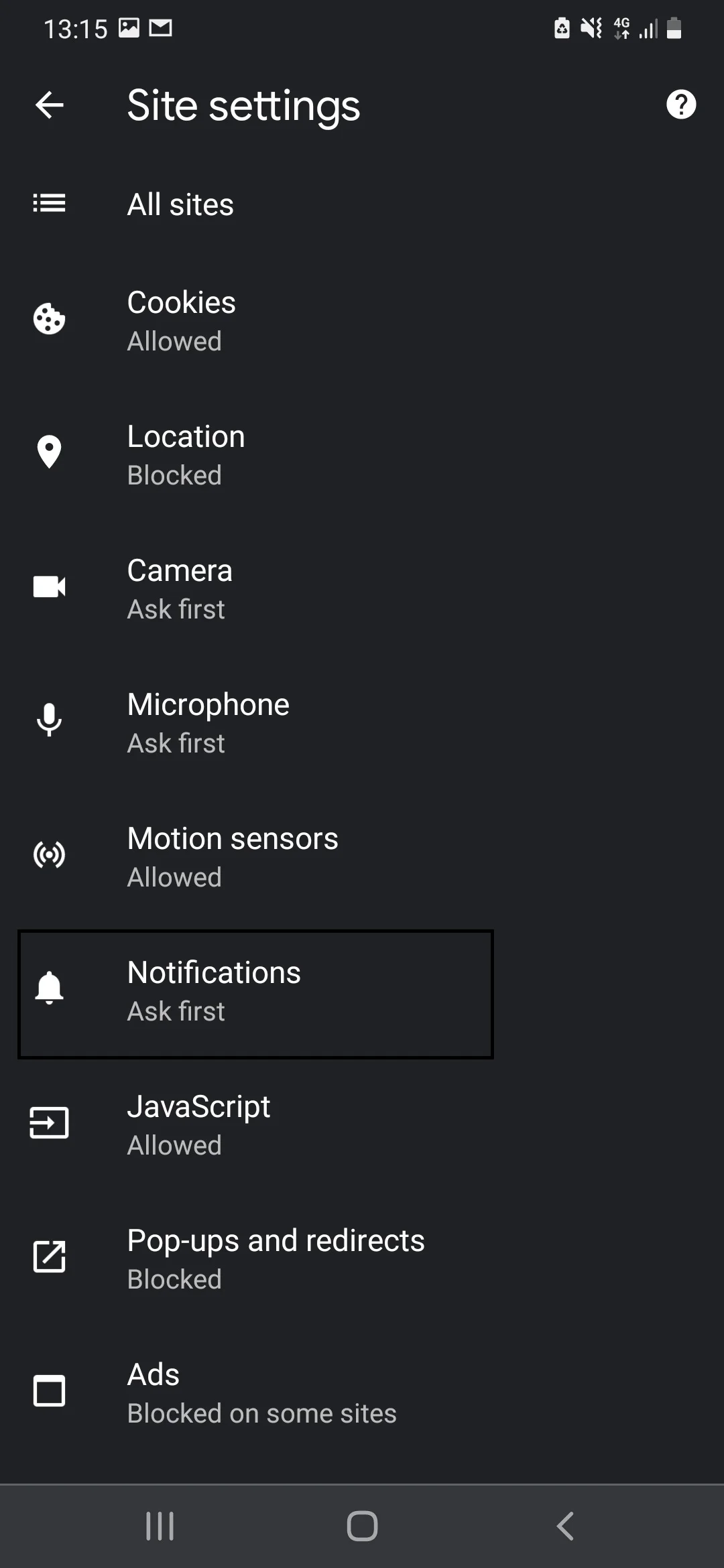
- Bewegen Sie den Slider auf die Position "Aus".
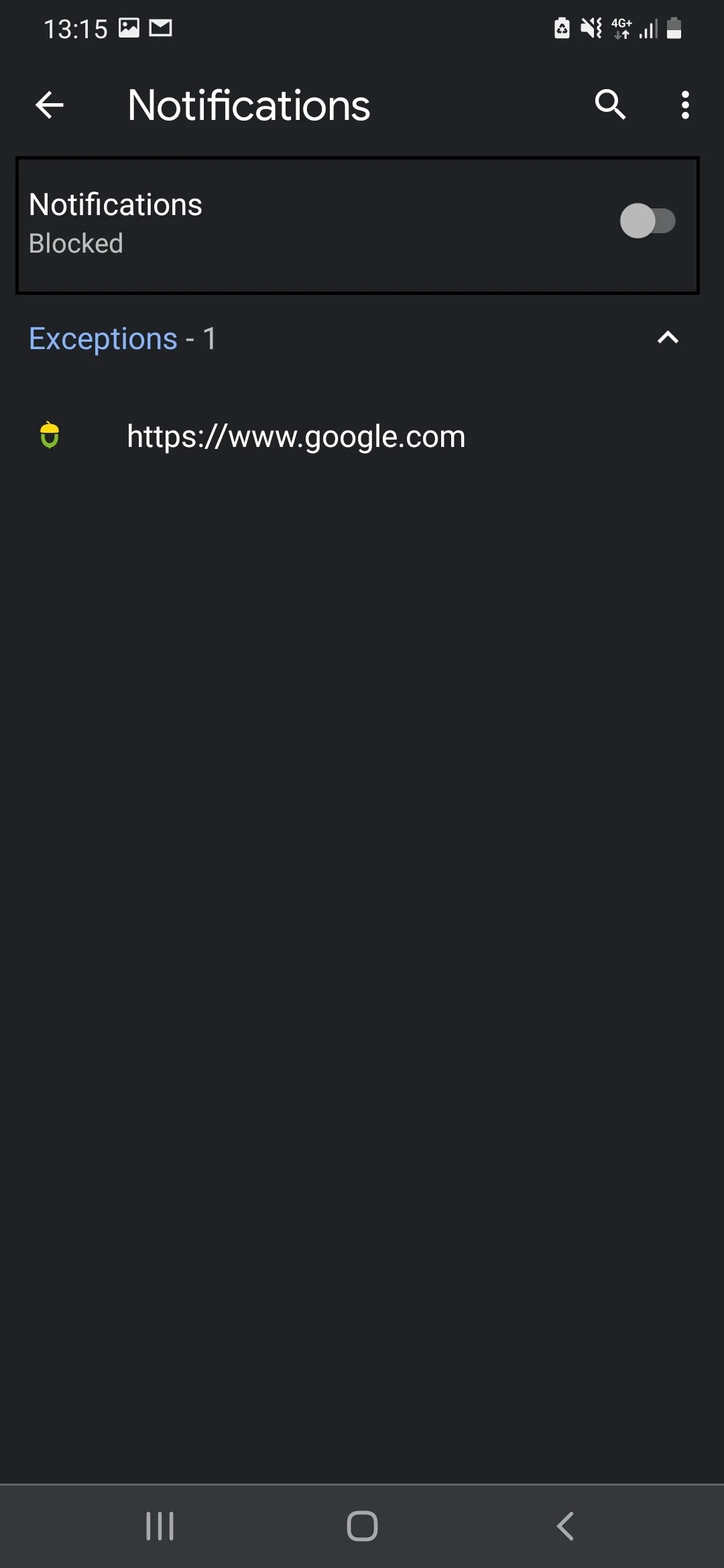
Einige Menüpunkte haben je nach verwendetem Browser andere Namen. Aber Sie werden trotzdem keine Probleme haben, den Abschnitt zu finden, den Sie zum Deaktivieren von Benachrichtigungen benötigen.
Pop-ups für bestimmte Programme deaktivieren
Wenn das Problem nicht durch den Browser verursacht wird und Sie verdächtige Anwendungen nicht entfernen möchten, können Sie Pop-ups für bestimmte Anwendungen blockieren. Führen Sie dazu die folgenden Schritte aus:
- Öffnen Sie die "Einstellungen".
- Gehen Sie zum Abschnitt "Kennwörter und Sicherheit".
- Klicken Sie auf die Registerkarte "Datenschutz" und dann auf "Sonderzugriff".
- Deaktivieren Sie im Abschnitt "Über andere Apps zeichnen" die fragwürdigen Anwendungen.
- Die entsprechenden Programme funktionieren weiterhin, zeigen aber keine aufdringlichen Anzeigenbanner mehr an.
Anzeigen in einigen Apps blockieren
Filiale-Banner in kostenlosen Programmen sind üblich. Auf diese Weise verdienen die Entwickler Geld mit ihrem Produkt. Der Benutzer kann die Anzeigen deaktivieren, indem er ein Abonnement abschließt oder das Dienstprogramm Lucky Patcher verwendet. Aus offensichtlichen Gründen kann das Programm nicht von Google Play heruntergeladen werden. Aber Sie können die APK-Datei von fast jeder Website im Internet herunterladen.
Nach der Installation von Lucky Patcher auf dem ZTE ZMAX müssen Sie Folgendes tun:
- Öffnen Sie das Dienstprogramm.
- Erteilen Sie die Berechtigungen.
- Klicken Sie auf den Namen der App mit den vielen Anzeigen.
- Gehen Sie zum "Patch-Menü".
- Klicken Sie auf "Geänderte APK generieren".
- Wählen Sie "APK mit Cut Ads".
- Klicken Sie auf die Schaltfläche "Rebuild".
- Warten Sie, bis der Vorgang abgeschlossen ist.
Am Ende des Vorgangs werden alle Werbebanner auf einmal aus dem Programm verschwinden. Außerdem müssen Sie das Internet nicht ausschalten, um die Werbung einzuschränken. Die Angebote der Filialen werden nicht angezeigt, auch wenn Sie online sind.
Teile diese Seite mit deinen Freunden:Siehe auch:
So flashen Samsung Galaxy Tab 2 10.1 16GB P5110 Titanium Silver
So rooten Sie das Samsung Galaxy Tab 2 10.1 16GB P5110 Titanium Silver
Hard-Reset für Samsung Galaxy Tab 2 10.1 16GB P5110 Titanium Silver
Samsung Galaxy Tab 2 10.1 16GB P5110 Titanium Silver starten neu
So entsperren Sie das Samsung Galaxy Tab 2 10.1 16GB P5110 Titanium Silver
Was tun, wenn Samsung Galaxy Tab 2 10.1 16GB P5110 Titanium Silver lässt sich nicht einschalten
Was tun, wenn Samsung Galaxy Tab 2 10.1 16GB P5110 Titanium Silver lädt nicht
Was tun, wenn sich das Samsung Galaxy Tab 2 10.1 16GB P5110 Titanium Silver nicht über USB mit dem PC verbinden lässt
So machen Sie einen Screenshot auf Samsung Galaxy Tab 2 10.1 16GB P5110 Titanium Silver
So setzen Sie FRP zurück auf Samsung Galaxy Tab 2 10.1 16GB P5110 Titanium Silver
Wie aktivieren Sie das Gespräch aufnehmen auf dem Samsung Galaxy Tab 2 10.1 16GB P5110 Titanium Silver
So aktualisieren Sie Samsung Galaxy Tab 2 10.1 16GB P5110 Titanium Silver
So verbinden Sie sich Samsung Galaxy Tab 2 10.1 16GB P5110 Titanium Silver zum Fernsehen
So leeren Sie den Cache auf Samsung Galaxy Tab 2 10.1 16GB P5110 Titanium Silver
So sichern Sie Samsung Galaxy Tab 2 10.1 16GB P5110 Titanium Silver
So löschen Sie den Speicher auf Samsung Galaxy Tab 2 10.1 16GB P5110 Titanium Silver
So erhöhen Sie die Schriftart auf dem Samsung Galaxy Tab 2 10.1 16GB P5110 Titanium Silver
So teilen Sie das Internet auf dem Samsung Galaxy Tab 2 10.1 16GB P5110 Titanium Silver
So übertragen Sie Daten auf das Samsung Galaxy Tab 2 10.1 16GB P5110 Titanium Silver
So entsperren Sie den Bootloader auf dem Samsung Galaxy Tab 2 10.1 16GB P5110 Titanium Silver
So stellen Sie ein Foto wieder her Samsung Galaxy Tab 2 10.1 16GB P5110 Titanium Silver
So zeichnen Sie den Bildschirm auf Samsung Galaxy Tab 2 10.1 16GB P5110 Titanium Silver
So finden Sie die Blacklist im Samsung Galaxy Tab 2 10.1 16GB P5110 Titanium Silver
So richten Sie den Fingerabdruck ein Samsung Galaxy Tab 2 10.1 16GB P5110 Titanium Silver
So blockieren Sie Nummern auf dem Samsung Galaxy Tab 2 10.1 16GB P5110 Titanium Silver
So aktivieren Sie die automatische Bildschirmdrehung auf dem Samsung Galaxy Tab 2 10.1 16GB P5110 Titanium Silver
Wie stellt man einen Wecker auf dem Samsung Galaxy Tab 2 10.1 16GB P5110 Titanium Silver
Wie kann man den Klingelton auf dem Samsung Galaxy Tab 2 10.1 16GB P5110 Titanium Silver ändern
Wie kann man den Akkustand auf dem Samsung Galaxy Tab 2 10.1 16GB P5110 Titanium Silver einstellen
Wie kann man Benachrichtigungen auf dem Samsung Galaxy Tab 2 10.1 16GB P5110 Titanium Silver deaktivieren
Wie kann man Google Assistant auf dem Samsung Galaxy Tab 2 10.1 16GB P5110 Titanium Silver deaktivieren
Wie kann man den Sperrdisplay auf dem Samsung Galaxy Tab 2 10.1 16GB P5110 Titanium Silver deaktivieren
Wie kann man unerwünschte Apps auf dem Samsung Galaxy Tab 2 10.1 16GB P5110 Titanium Silver löschen
Wie kann man gelöschte Kontakte auf Ihrem Samsung Galaxy Tab 2 10.1 16GB P5110 Titanium Silver wiederherstellen
Wo befindet sich der Papierkorb auf dem Samsung Galaxy Tab 2 10.1 16GB P5110 Titanium Silver
Wie kann man WhatsApp auf dem Samsung Galaxy Tab 2 10.1 16GB P5110 Titanium Silver installieren
Wie kann man ein Foto einem Kontakt auf dem Samsung Galaxy Tab 2 10.1 16GB P5110 Titanium Silver hinzufügen
Wie kann man einen QR-Code mit dem Samsung Galaxy Tab 2 10.1 16GB P5110 Titanium Silver scannen
Wie kann man Samsung Galaxy Tab 2 10.1 16GB P5110 Titanium Silver mit einem Computer verbinden
Wie kann man eine Speicherkarte auf dem Samsung Galaxy Tab 2 10.1 16GB P5110 Titanium Silver installieren
Wie kann man den Play Store auf dem Samsung Galaxy Tab 2 10.1 16GB P5110 Titanium Silver aktualisieren
Wie kann man Google Camera auf dem Samsung Galaxy Tab 2 10.1 16GB P5110 Titanium Silver installieren
Wie kann man USB-Debugging auf dem Samsung Galaxy Tab 2 10.1 16GB P5110 Titanium Silver aktivieren
Wie kann man sein Samsung Galaxy Tab 2 10.1 16GB P5110 Titanium Silver ausschalten
Wie kann man sein Samsung Galaxy Tab 2 10.1 16GB P5110 Titanium Silver aufladen
Samsung Galaxy Tab 2 10.1 16GB P5110 Titanium Silver kamera einstellungen
Wie kann man ein Samsung Galaxy Tab 2 10.1 16GB P5110 Titanium Silver Handy orten
Wie kann man ein Passwort auf dem Samsung Galaxy Tab 2 10.1 16GB P5110 Titanium Silver einrichten
Wie kann man 5G auf dem Samsung Galaxy Tab 2 10.1 16GB P5110 Titanium Silver aktivieren
Wie kann man ein VPN auf Ihrem Samsung Galaxy Tab 2 10.1 16GB P5110 Titanium Silver aktivieren
Wie kann man eine App auf dem Samsung Galaxy Tab 2 10.1 16GB P5110 Titanium Silver installieren
Wie kann man eine SIM-Karte in das Samsung Galaxy Tab 2 10.1 16GB P5110 Titanium Silver einlegen
Wie kann man NFC auf dem Samsung Galaxy Tab 2 10.1 16GB P5110 Titanium Silver aktivieren und einrichten
Wie kann man die Uhrzeit auf dem Samsung Galaxy Tab 2 10.1 16GB P5110 Titanium Silver einstellen
Wie kann man Kopfhörer mit dem Samsung Galaxy Tab 2 10.1 16GB P5110 Titanium Silver verbinden
Wie kann man den Browserverlauf auf dem Samsung Galaxy Tab 2 10.1 16GB P5110 Titanium Silver löschen
Wie kann man das Samsung Galaxy Tab 2 10.1 16GB P5110 Titanium Silver auseinandernehmen
Wie kann man eine App auf dem Samsung Galaxy Tab 2 10.1 16GB P5110 Titanium Silver ausblenden
Wie kann man YouTube-Videos auf Ihr Samsung Galaxy Tab 2 10.1 16GB P5110 Titanium Silver herunterladen
Wie kann man einen Kontakt auf Ihrem Samsung Galaxy Tab 2 10.1 16GB P5110 Titanium Silver freischalten
Wie kann man den Taschenlampe auf dem Samsung Galaxy Tab 2 10.1 16GB P5110 Titanium Silver aktivieren
Wie kann man den Bildschirm des Samsung Galaxy Tab 2 10.1 16GB P5110 Titanium Silver in 2 Teile teilen
Wie kann man die Kamera auf dem Samsung Galaxy Tab 2 10.1 16GB P5110 Titanium Silver stummschalten aus
Wie kann man Videos auf dem Samsung Galaxy Tab 2 10.1 16GB P5110 Titanium Silver nachbearbeiten
Wie kann man überprüfen, wie viel Arbeitsspeicher Ihr Samsung Galaxy Tab 2 10.1 16GB P5110 Titanium Silver hat
Wie kann man das Google-Konto auf dem Samsung Galaxy Tab 2 10.1 16GB P5110 Titanium Silver umgehen
Wie kann man den schwarzen Bildschirm auf Ihrem Samsung Galaxy Tab 2 10.1 16GB P5110 Titanium Silver wiederherstellen
Wie kann man die Sprache auf dem Samsung Galaxy Tab 2 10.1 16GB P5110 Titanium Silver ändern
Wie kann man das Engineering-Menü auf dem Samsung Galaxy Tab 2 10.1 16GB P5110 Titanium Silver öffnen
Wie kann man auf dem Samsung Galaxy Tab 2 10.1 16GB P5110 Titanium Silver in den Recovery Modus wechseln
Wie kann man den Sprachrecorder auf dem Samsung Galaxy Tab 2 10.1 16GB P5110 Titanium Silver finden und aktivieren
Wie führt man Videoanrufe mit dem Samsung Galaxy Tab 2 10.1 16GB P5110 Titanium Silver
Warum wird beim Samsung Galaxy Tab 2 10.1 16GB P5110 Titanium Silver die SIM-Karte nicht angezeigt
Wie überträgt man Kontakte auf Ihr Samsung Galaxy Tab 2 10.1 16GB P5110 Titanium Silver
Wie wird der Ruhemodus auf meinem Samsung Galaxy Tab 2 10.1 16GB P5110 Titanium Silver aktiviert/deaktiviert
Wie wird der Anrufbeantworter auf meinem Samsung Galaxy Tab 2 10.1 16GB P5110 Titanium Silver aktiviert/deaktiviert
Wie richtet man die Gesichtserkennung auf dem Samsung Galaxy Tab 2 10.1 16GB P5110 Titanium Silver ein
Wie richtet man Voicemail auf dem Samsung Galaxy Tab 2 10.1 16GB P5110 Titanium Silver ein
Wie kann man die Voicemail auf dem Samsung Galaxy Tab 2 10.1 16GB P5110 Titanium Silver abhören
Wie findet man den IMEI-Code des Samsung Galaxy Tab 2 10.1 16GB P5110 Titanium Silver heraus
Aktivierung der Schnellladefunktion auf dem Samsung Galaxy Tab 2 10.1 16GB P5110 Titanium Silver
Wie wird der Akku eines Samsung Galaxy Tab 2 10.1 16GB P5110 Titanium Silver ausgetauscht
Wie wird die App auf dem Samsung Galaxy Tab 2 10.1 16GB P5110 Titanium Silver aktualisiert
Warum wird Samsung Galaxy Tab 2 10.1 16GB P5110 Titanium Silver so schnell leer
Wie kann man ein Passwort für die App auf dem Samsung Galaxy Tab 2 10.1 16GB P5110 Titanium Silver festlegen
Formatierung des Samsung Galaxy Tab 2 10.1 16GB P5110 Titanium Silver
Wie kann man TWRP auf dem Samsung Galaxy Tab 2 10.1 16GB P5110 Titanium Silver installieren
Einrichtung der Rufumleitungen auf dem Samsung Galaxy Tab 2 10.1 16GB P5110 Titanium Silver
Wie kann man auf dem Samsung Galaxy Tab 2 10.1 16GB P5110 Titanium Silver den Papierkorb löschen
Wo findet man die Zwischenablage im Samsung Galaxy Tab 2 10.1 16GB P5110 Titanium Silver
So deaktivieren Sie Anzeigen auf dem anderen Telefonen