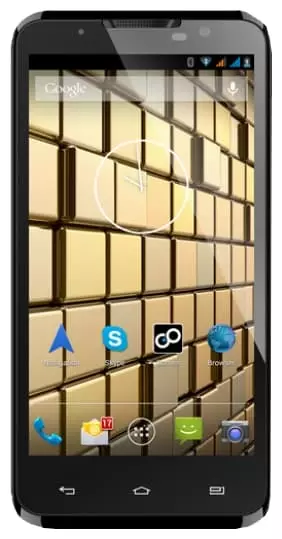GOCLEVER INSIGNIA 5 kamera einstellungen
GOCLEVER INSIGNIA 5 ist nicht nur für das gesellige Zusammensein mit Liebsten und Kollegen, sondern auch für die mobile Fotografie. Das Handy ist mit einer guten Kamera ausgestattet, um wichtige Momente im Leben festzuhalten. Um qualitativ hochwertige Bilder zu erhalten, müssen Sie die Kamera des GOCLEVER INSIGNIA 5 richtig einrichten.
Funktionen der Kamera-App
Zum Fotografieren und Videofilmen wird auf jedem Handy mit Android, auch auf dem GOCLEVER INSIGNIA 5, die Standard-Kamera-App verwendet. Das Symbol befindet sich auf dem Startbildschirm und nachdem Sie darauf getippt haben, gelangen Sie zur Oberfläche für die Kamerasteuerung.
Standard Kamera-Modus

Nach dem Start der App gelangen Sie in den Automatikmodus. Sie kann als "Auto" oder "Foto" bezeichnet werden. Dieser Modus wurde entwickelt, um Fotos mit einer optimalen Balance aller Einstellungen zu erstellen, sodass sie eine gute Klarheit und Farbwiedergabe aufweisen. Ein Foto wird durch Drücken des runden Auslösers erstellt.

Normalerweise fokussiert die Kamera des GOCLEVER INSIGNIA 5 gut auf das Motiv selbst. Wenn die Schärfe jedoch zu wünschen übrig lässt, können Sie die Fokussierung auf das gewünschte Motiv erzwingen, indem Sie auf das Smartphone-Display tippen.
Oben auf dem Bildschirm werden zusätzliche Optionen angezeigt, die bei der Aufnahme von Bildern nützlich sein können. So können Sie z. B. HDR für eine genauere Farbwiedergabe von zu hellen und zu dunklen Bildbereichen aktivieren, Effekte der Künstlichen Intelligenz (KI) anwenden oder den Blitz aktivieren.

Um ein Bild zu vergrößern, können Sie die Zoomfunktion verwenden. Wenn Sie Ihre Finger von der Mitte des Bildschirms zu den Rändern bewegen, zeigt die Benutzeroberfläche eine praktische Leiste an, mit der Sie den Zoomgrad einstellen können.

Umschaltung auf die Front
Sie können nicht nur mit der Hauptkamera, sondern auch mit der Frontkamera fotografieren. Um zur Frontlinse zu wechseln, drücken Sie die Pfeiltaste rechts neben dem Auslöser. Hier können Sie auch die Frontkamera für optimale Aufnahmen anpassen, indem Sie zusätzliche Effekte auswählen oder die KI aktivieren.

Umschaltung zwischen den Modi
Mit der Kamera des GOCLEVER INSIGNIA 5 können Sie nicht nur Fotos, sondern auch Videos aufnehmen. Verwenden Sie das Menü oberhalb des Auslösers, um zwischen den Aufnahmemodi zu wechseln. Hier sind die wichtigsten Modi, deren Anzahl direkt von der Firmware-Version Ihres Handys abhängt.
Sie können zum Beispiel in den Modus "Nacht" wechseln, um Ihre Bilder abends heller zu machen, oder in den Modus "Porträt", um Bilder mit einem unscharfen Hintergrund (Bokeh) zu erstellen. Durch Tippen auf die Registerkarte Video gelangen Sie zum Fenster Video. Drücken Sie einfach die rote Rec-Taste, um die Aufnahme zu starten.

Auf der linken Seite sehen Sie den Bereich "Pro", der Möglichkeiten zur manuellen Anpassung von Fotos enthält. Hier kann der Benutzer Einstellungen wie Weißabgleich, Bildschärfe, ISO und mehr vornehmen.

Umschaltung zwischen Objektiven
Wenn Ihre Version des GOCLEVER INSIGNIA 5 mehr als eine Kamera hat, können Sie zwischen der hinteren und der vorderen Linse wechseln. Um zum Beispiel zum Weitwinkelmodul zu wechseln, müssen Sie auf den 0,6fach-Becher tippen.

Wenn Sie in den Makromodus wechseln möchten, müssen Sie ein zusätzliches Menü aufrufen, das Sie durch Drücken der Drei-Tasten-Taste erreichen.

Hier finden Sie den "Makro"-Modus und andere Einstellungen wie Horizontlinie und Gitteraktivierung. In diesem Fenster befindet sich auch eine Schaltfläche zum Umschalten in den Einstellungsmodus.

Einstellungen
In den Einstellungen können Sie das Wasserzeichen ein- oder ausschalten, die Bildqualität anpassen und Hotkeys für schnelle Schnappschüsse festlegen.

Dieser Bereich ist sehr umfangreich, also sei nicht zu faul, ihn sorgfältig zu studieren, um deine GOCLEVER INSIGNIA 5 Fotos und Videos so auffällig wie möglich zu gestalten.
Teile diese Seite mit deinen Freunden:Siehe auch:
So flashen GOCLEVER INSIGNIA 5
So rooten Sie das GOCLEVER INSIGNIA 5
Hard-Reset für GOCLEVER INSIGNIA 5
GOCLEVER INSIGNIA 5 starten neu
So entsperren Sie das GOCLEVER INSIGNIA 5
Was tun, wenn GOCLEVER INSIGNIA 5 lässt sich nicht einschalten
Was tun, wenn GOCLEVER INSIGNIA 5 lädt nicht
Was tun, wenn sich das GOCLEVER INSIGNIA 5 nicht über USB mit dem PC verbinden lässt
So machen Sie einen Screenshot auf GOCLEVER INSIGNIA 5
So setzen Sie FRP zurück auf GOCLEVER INSIGNIA 5
Wie aktivieren Sie das Gespräch aufnehmen auf dem GOCLEVER INSIGNIA 5
So aktualisieren Sie GOCLEVER INSIGNIA 5
So verbinden Sie sich GOCLEVER INSIGNIA 5 zum Fernsehen
So leeren Sie den Cache auf GOCLEVER INSIGNIA 5
So sichern Sie GOCLEVER INSIGNIA 5
So deaktivieren Sie Anzeigen auf dem GOCLEVER INSIGNIA 5
So löschen Sie den Speicher auf GOCLEVER INSIGNIA 5
So erhöhen Sie die Schriftart auf dem GOCLEVER INSIGNIA 5
So teilen Sie das Internet auf dem GOCLEVER INSIGNIA 5
So übertragen Sie Daten auf das GOCLEVER INSIGNIA 5
So entsperren Sie den Bootloader auf dem GOCLEVER INSIGNIA 5
So stellen Sie ein Foto wieder her GOCLEVER INSIGNIA 5
So zeichnen Sie den Bildschirm auf GOCLEVER INSIGNIA 5
So finden Sie die Blacklist im GOCLEVER INSIGNIA 5
So richten Sie den Fingerabdruck ein GOCLEVER INSIGNIA 5
So blockieren Sie Nummern auf dem GOCLEVER INSIGNIA 5
So aktivieren Sie die automatische Bildschirmdrehung auf dem GOCLEVER INSIGNIA 5
Wie stellt man einen Wecker auf dem GOCLEVER INSIGNIA 5
Wie kann man den Klingelton auf dem GOCLEVER INSIGNIA 5 ändern
Wie kann man den Akkustand auf dem GOCLEVER INSIGNIA 5 einstellen
Wie kann man Benachrichtigungen auf dem GOCLEVER INSIGNIA 5 deaktivieren
Wie kann man Google Assistant auf dem GOCLEVER INSIGNIA 5 deaktivieren
Wie kann man den Sperrdisplay auf dem GOCLEVER INSIGNIA 5 deaktivieren
Wie kann man unerwünschte Apps auf dem GOCLEVER INSIGNIA 5 löschen
Wie kann man gelöschte Kontakte auf Ihrem GOCLEVER INSIGNIA 5 wiederherstellen
Wo befindet sich der Papierkorb auf dem GOCLEVER INSIGNIA 5
Wie kann man WhatsApp auf dem GOCLEVER INSIGNIA 5 installieren
Wie kann man ein Foto einem Kontakt auf dem GOCLEVER INSIGNIA 5 hinzufügen
Wie kann man einen QR-Code mit dem GOCLEVER INSIGNIA 5 scannen
Wie kann man GOCLEVER INSIGNIA 5 mit einem Computer verbinden
Wie kann man eine Speicherkarte auf dem GOCLEVER INSIGNIA 5 installieren
Wie kann man den Play Store auf dem GOCLEVER INSIGNIA 5 aktualisieren
Wie kann man Google Camera auf dem GOCLEVER INSIGNIA 5 installieren
Wie kann man USB-Debugging auf dem GOCLEVER INSIGNIA 5 aktivieren
Wie kann man sein GOCLEVER INSIGNIA 5 ausschalten
Wie kann man sein GOCLEVER INSIGNIA 5 aufladen
Wie kann man ein GOCLEVER INSIGNIA 5 Handy orten
Wie kann man ein Passwort auf dem GOCLEVER INSIGNIA 5 einrichten
Wie kann man 5G auf dem GOCLEVER INSIGNIA 5 aktivieren
Wie kann man ein VPN auf Ihrem GOCLEVER INSIGNIA 5 aktivieren
Wie kann man eine App auf dem GOCLEVER INSIGNIA 5 installieren
Wie kann man eine SIM-Karte in das GOCLEVER INSIGNIA 5 einlegen
Wie kann man NFC auf dem GOCLEVER INSIGNIA 5 aktivieren und einrichten
Wie kann man die Uhrzeit auf dem GOCLEVER INSIGNIA 5 einstellen
Wie kann man Kopfhörer mit dem GOCLEVER INSIGNIA 5 verbinden
Wie kann man den Browserverlauf auf dem GOCLEVER INSIGNIA 5 löschen
Wie kann man das GOCLEVER INSIGNIA 5 auseinandernehmen
Wie kann man eine App auf dem GOCLEVER INSIGNIA 5 ausblenden
Wie kann man YouTube-Videos auf Ihr GOCLEVER INSIGNIA 5 herunterladen
Wie kann man einen Kontakt auf Ihrem GOCLEVER INSIGNIA 5 freischalten
Wie kann man den Taschenlampe auf dem GOCLEVER INSIGNIA 5 aktivieren
Wie kann man den Bildschirm des GOCLEVER INSIGNIA 5 in 2 Teile teilen
Wie kann man die Kamera auf dem GOCLEVER INSIGNIA 5 stummschalten aus
Wie kann man Videos auf dem GOCLEVER INSIGNIA 5 nachbearbeiten
Wie kann man überprüfen, wie viel Arbeitsspeicher Ihr GOCLEVER INSIGNIA 5 hat
Wie kann man das Google-Konto auf dem GOCLEVER INSIGNIA 5 umgehen
Wie kann man den schwarzen Bildschirm auf Ihrem GOCLEVER INSIGNIA 5 wiederherstellen
Wie kann man die Sprache auf dem GOCLEVER INSIGNIA 5 ändern
Wie kann man das Engineering-Menü auf dem GOCLEVER INSIGNIA 5 öffnen
Wie kann man auf dem GOCLEVER INSIGNIA 5 in den Recovery Modus wechseln
Wie kann man den Sprachrecorder auf dem GOCLEVER INSIGNIA 5 finden und aktivieren
Wie führt man Videoanrufe mit dem GOCLEVER INSIGNIA 5
Warum wird beim GOCLEVER INSIGNIA 5 die SIM-Karte nicht angezeigt
Wie überträgt man Kontakte auf Ihr GOCLEVER INSIGNIA 5
Wie wird der Ruhemodus auf meinem GOCLEVER INSIGNIA 5 aktiviert/deaktiviert
Wie wird der Anrufbeantworter auf meinem GOCLEVER INSIGNIA 5 aktiviert/deaktiviert
Wie richtet man die Gesichtserkennung auf dem GOCLEVER INSIGNIA 5 ein
Wie richtet man Voicemail auf dem GOCLEVER INSIGNIA 5 ein
Wie kann man die Voicemail auf dem GOCLEVER INSIGNIA 5 abhören
Wie findet man den IMEI-Code des GOCLEVER INSIGNIA 5 heraus
Aktivierung der Schnellladefunktion auf dem GOCLEVER INSIGNIA 5
Wie wird der Akku eines GOCLEVER INSIGNIA 5 ausgetauscht
Wie wird die App auf dem GOCLEVER INSIGNIA 5 aktualisiert
Warum wird GOCLEVER INSIGNIA 5 so schnell leer
Wie kann man ein Passwort für die App auf dem GOCLEVER INSIGNIA 5 festlegen
Formatierung des GOCLEVER INSIGNIA 5
Wie kann man TWRP auf dem GOCLEVER INSIGNIA 5 installieren
Einrichtung der Rufumleitungen auf dem GOCLEVER INSIGNIA 5
Wie kann man auf dem GOCLEVER INSIGNIA 5 den Papierkorb löschen
Wo findet man die Zwischenablage im GOCLEVER INSIGNIA 5
Wie kann man die Kamera auf dem anderen Telefon einrichten